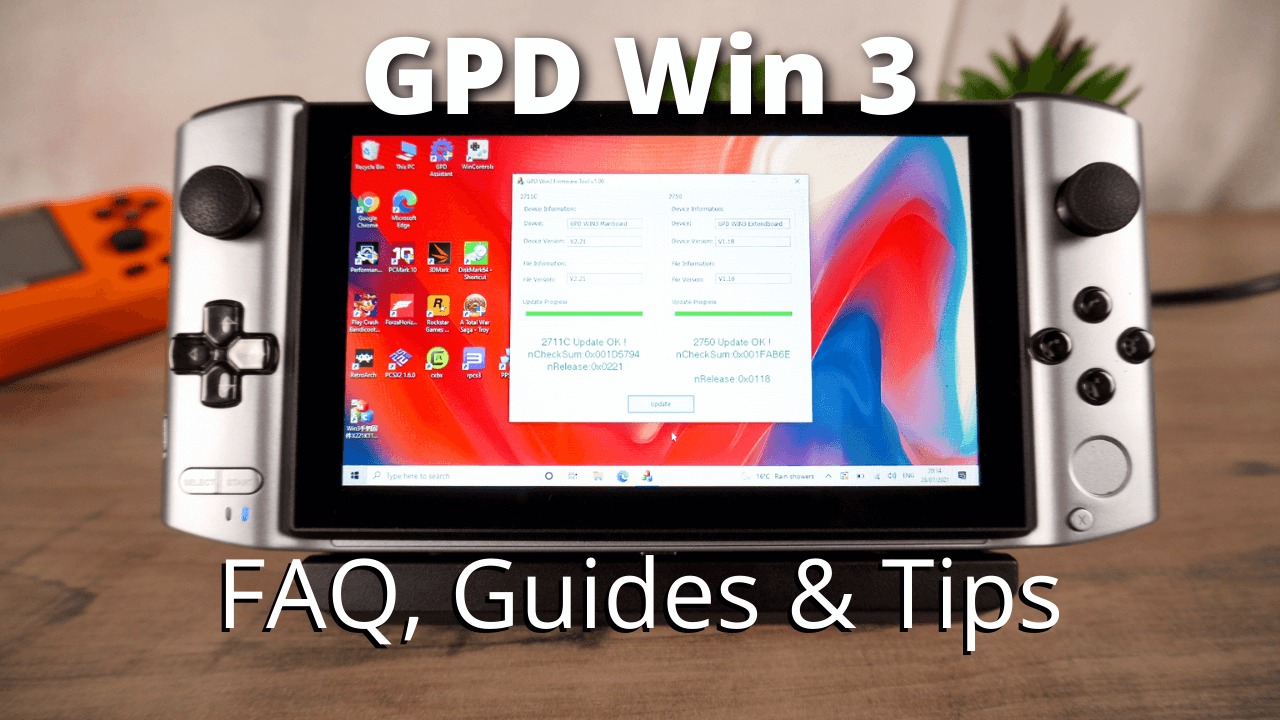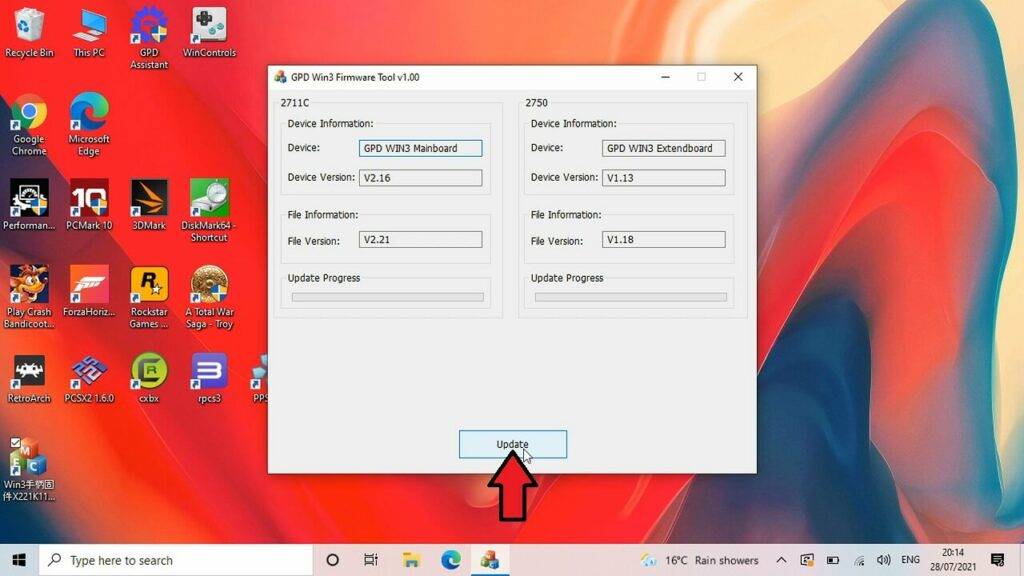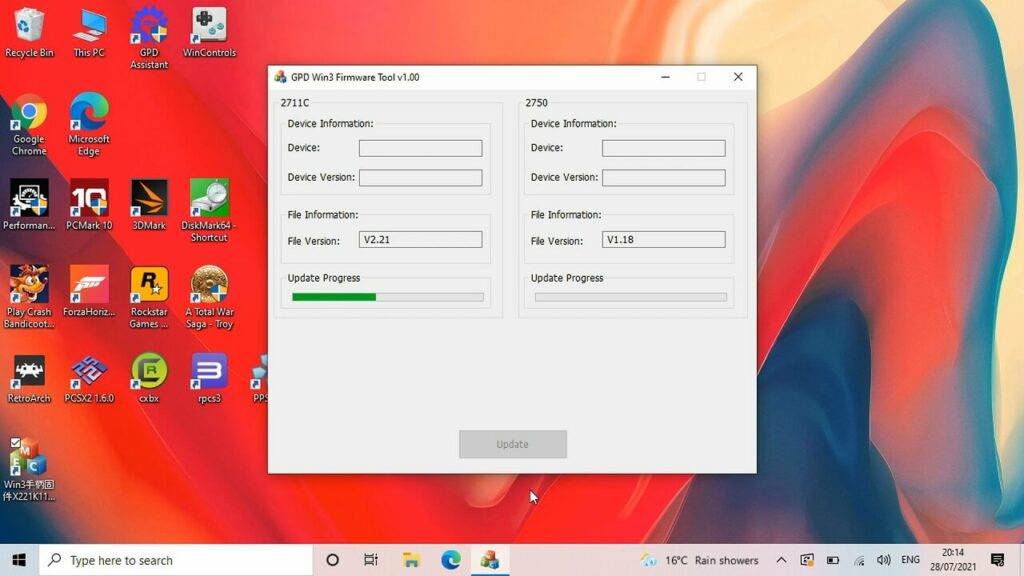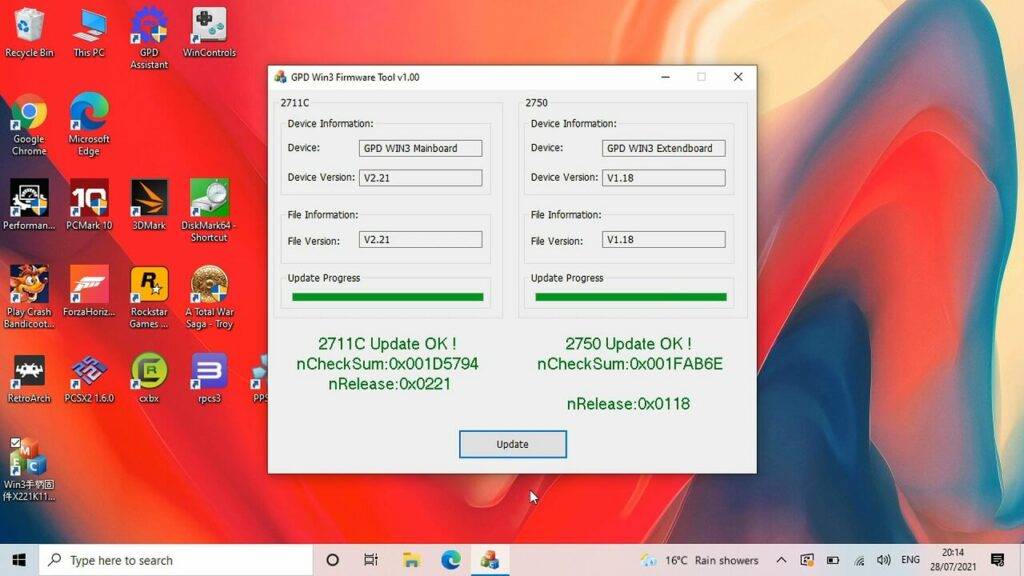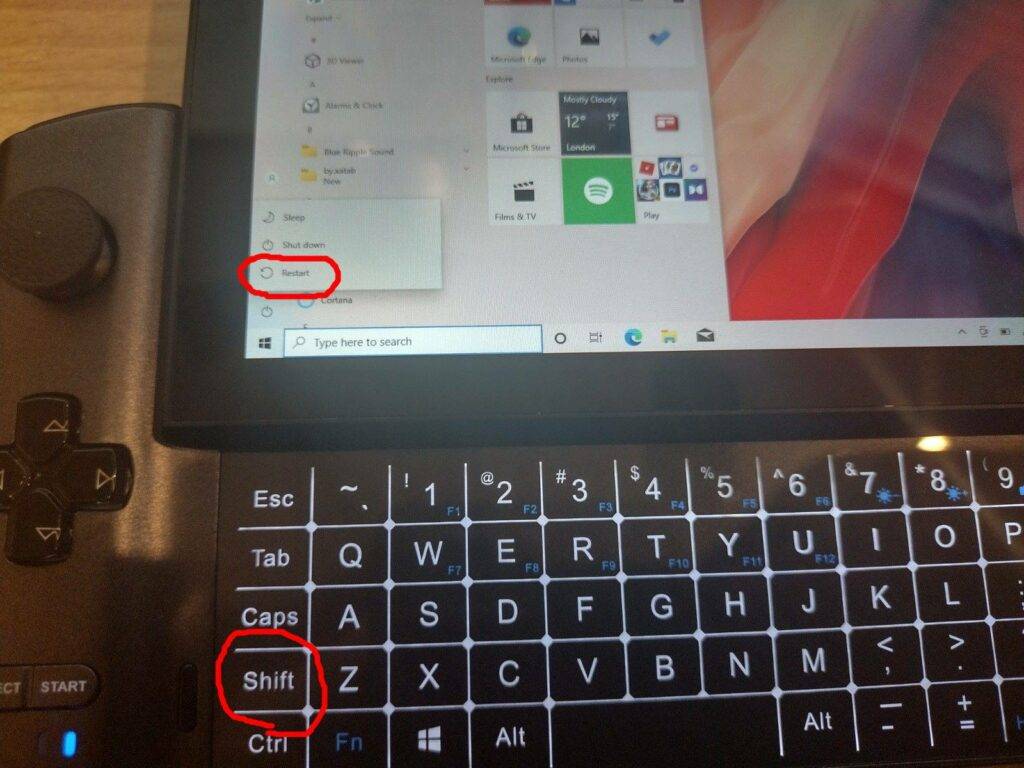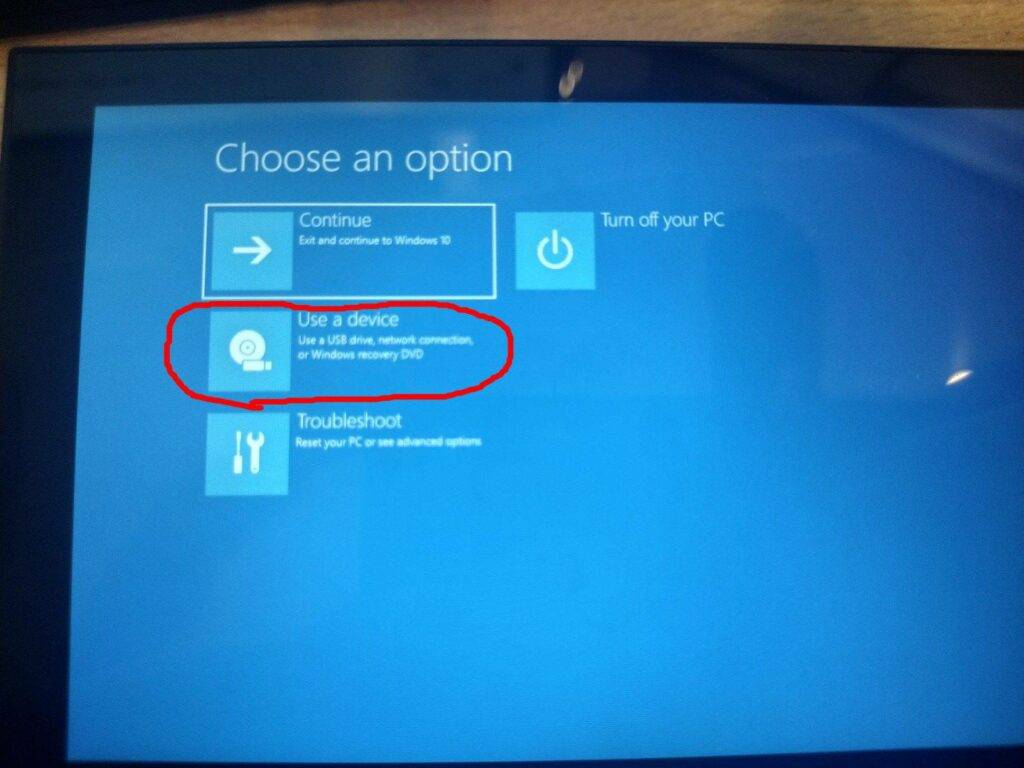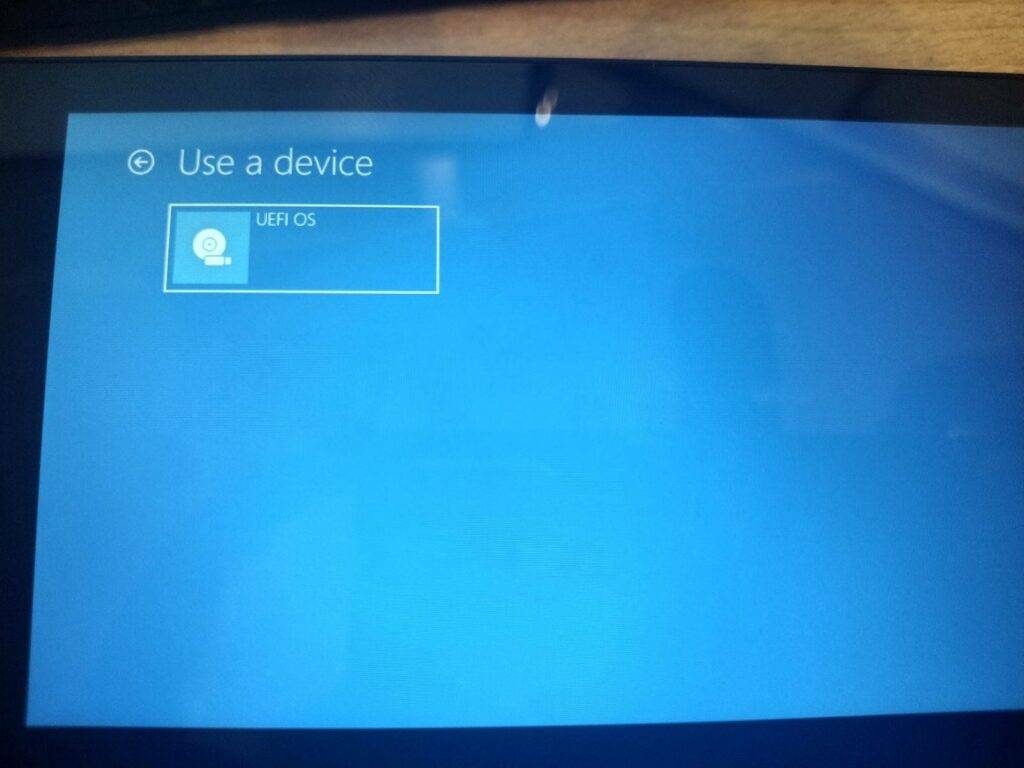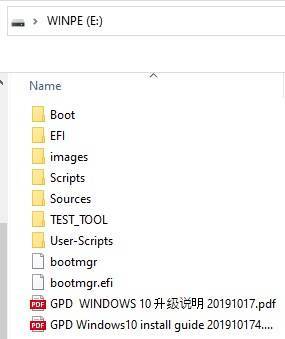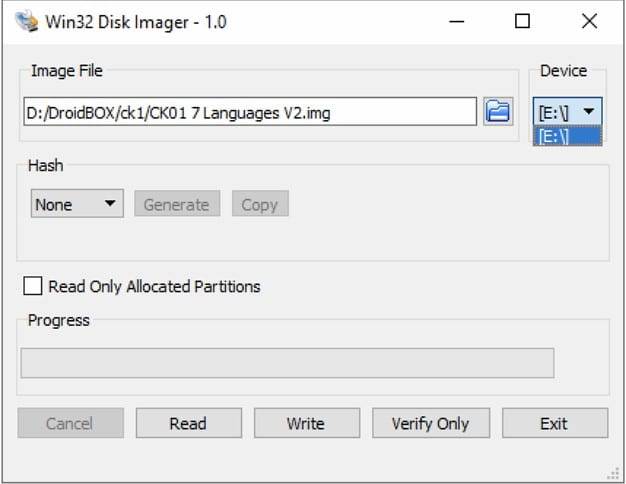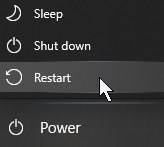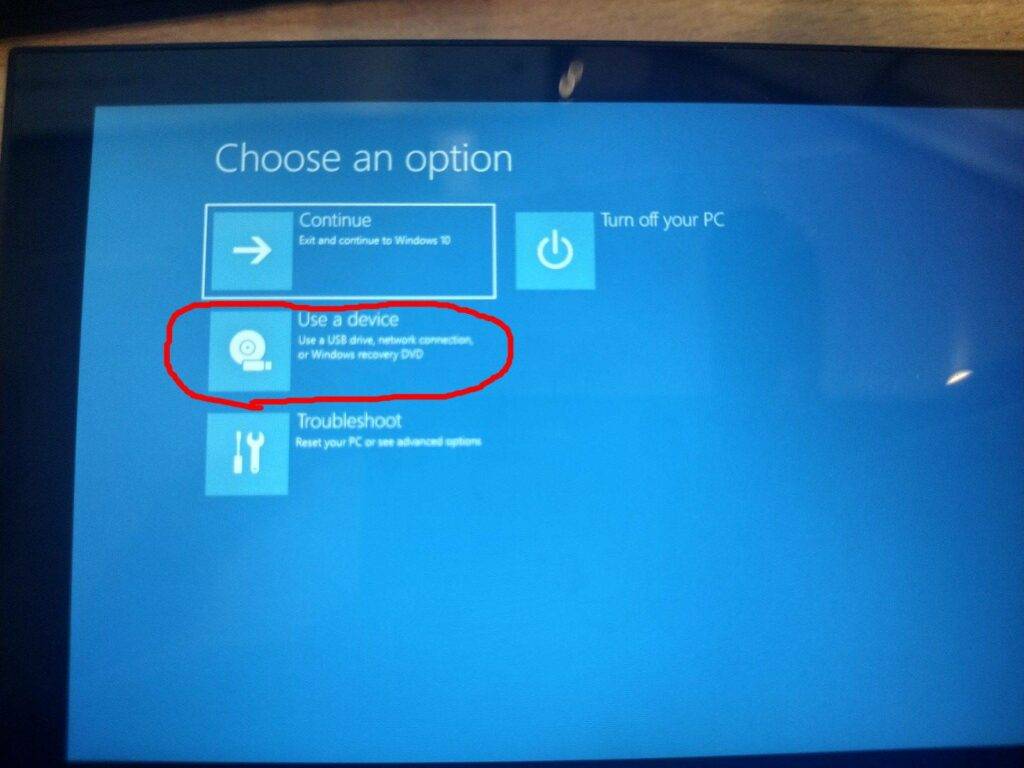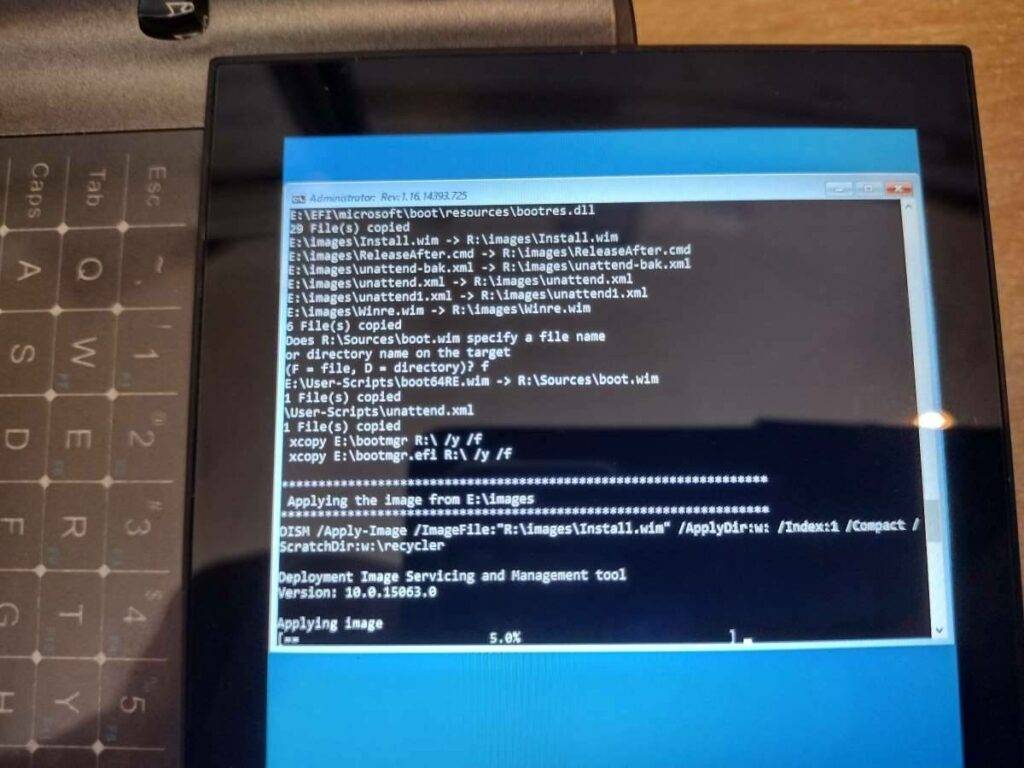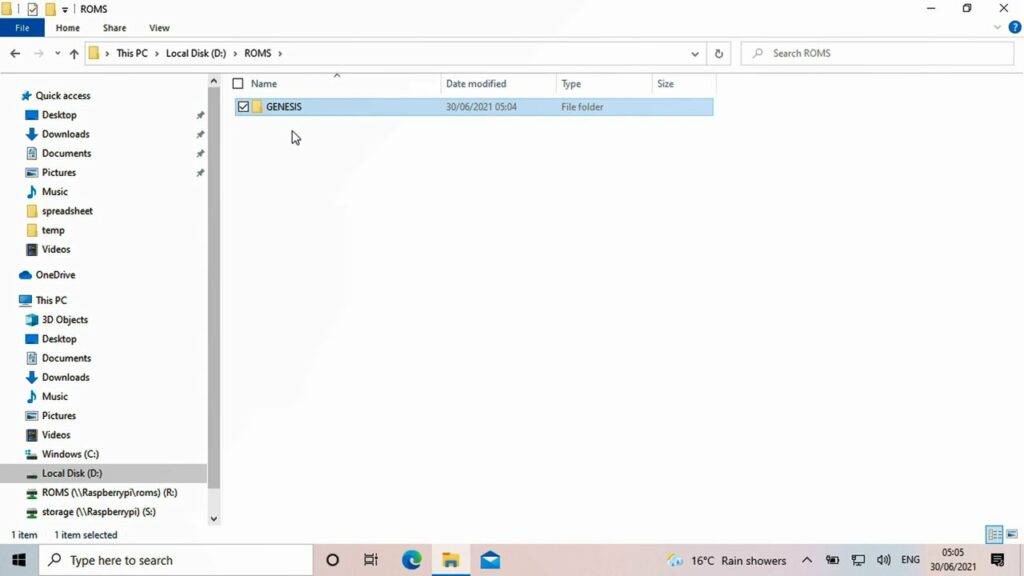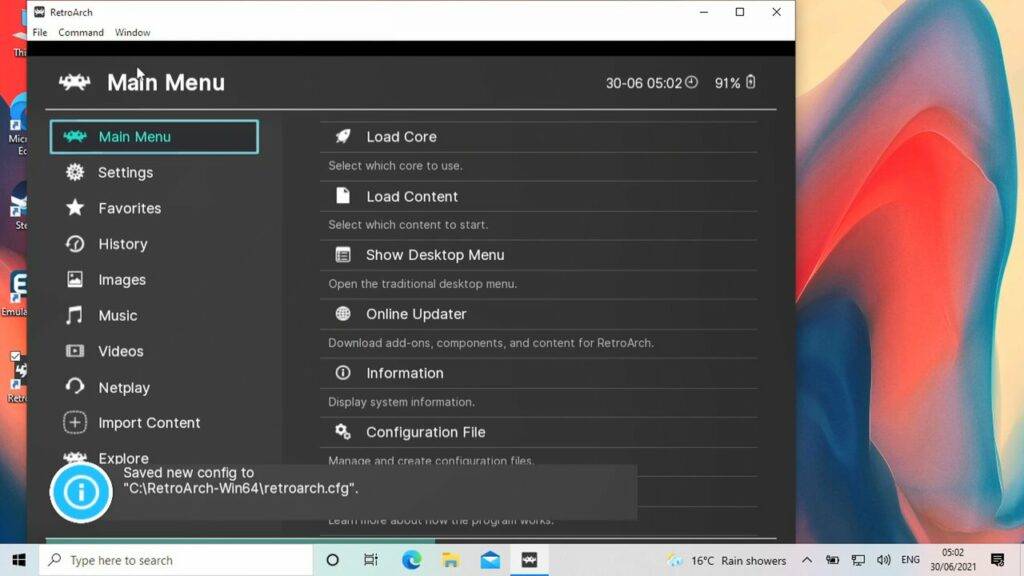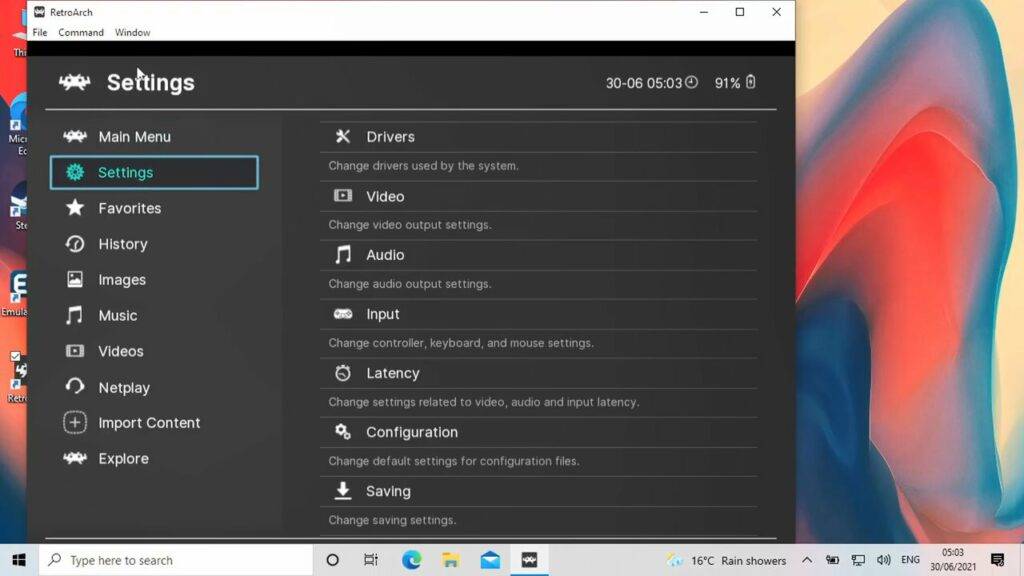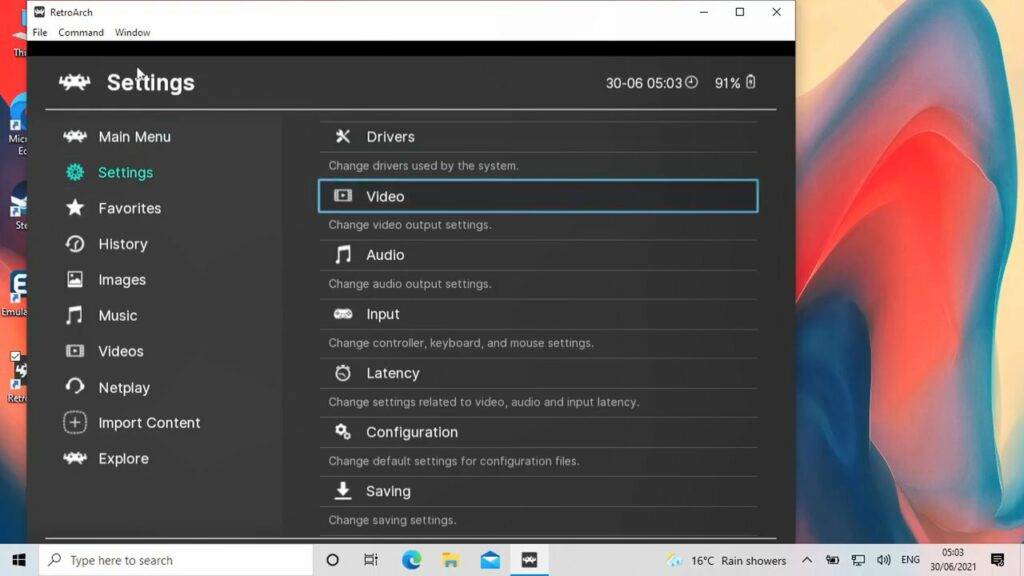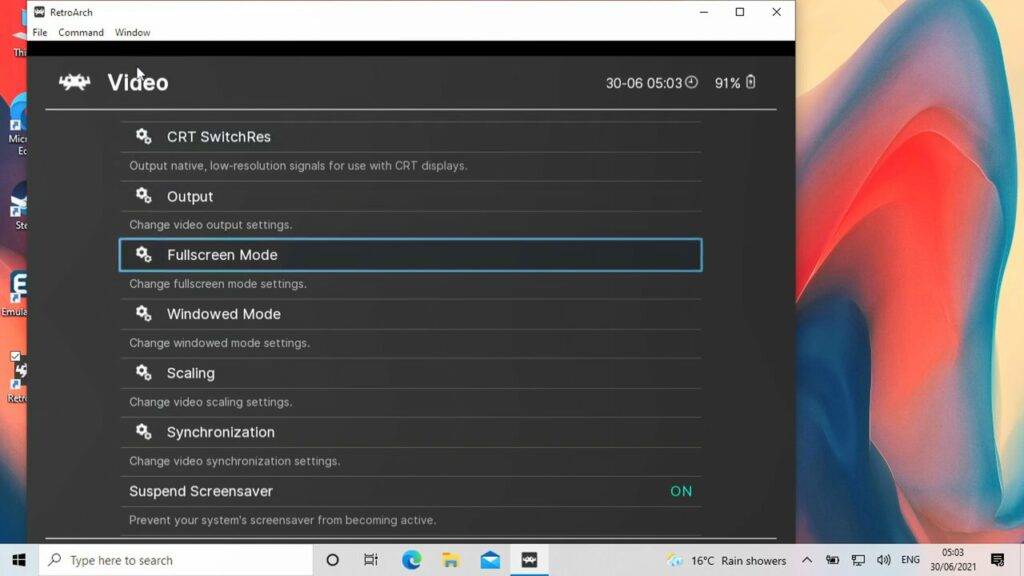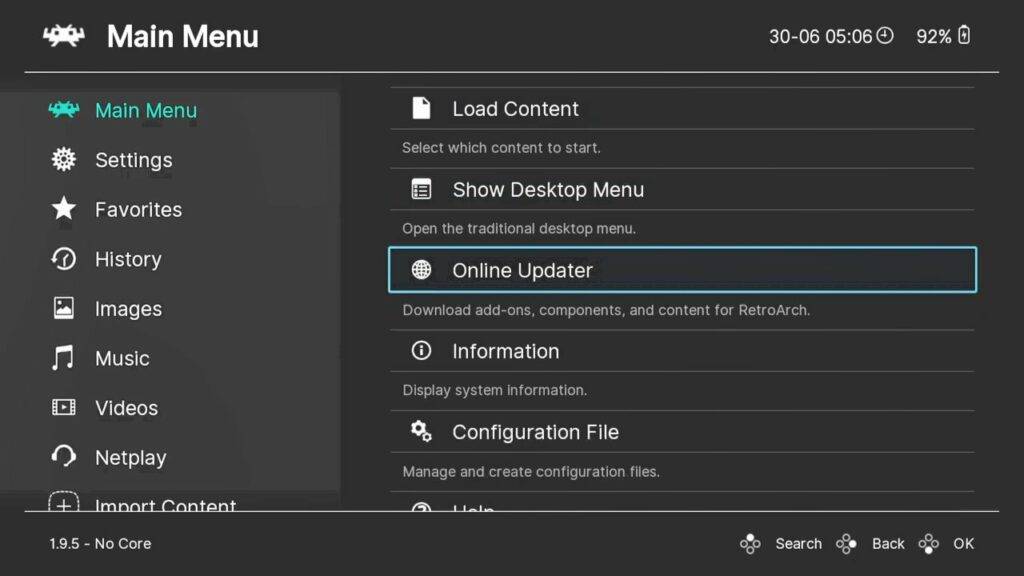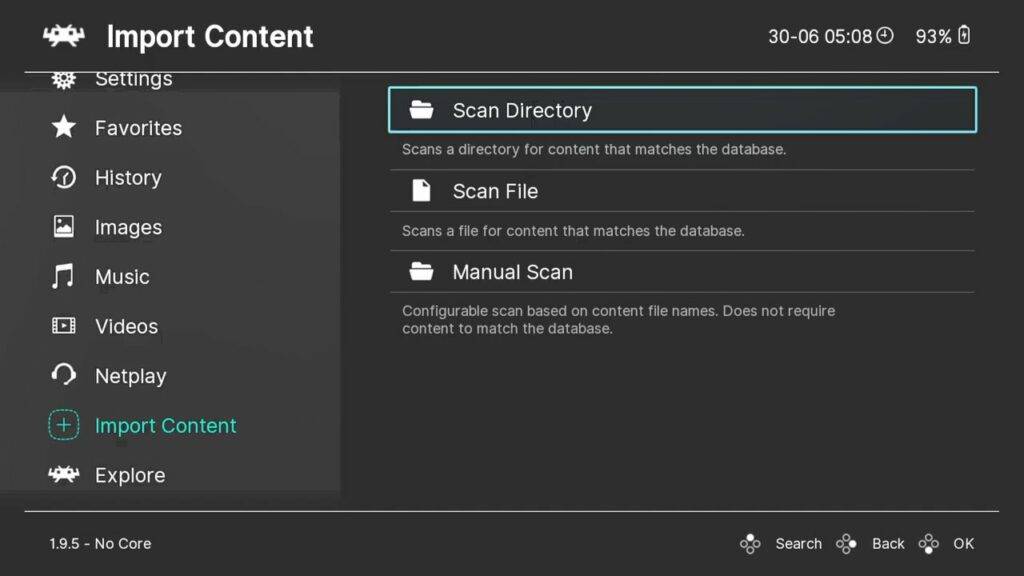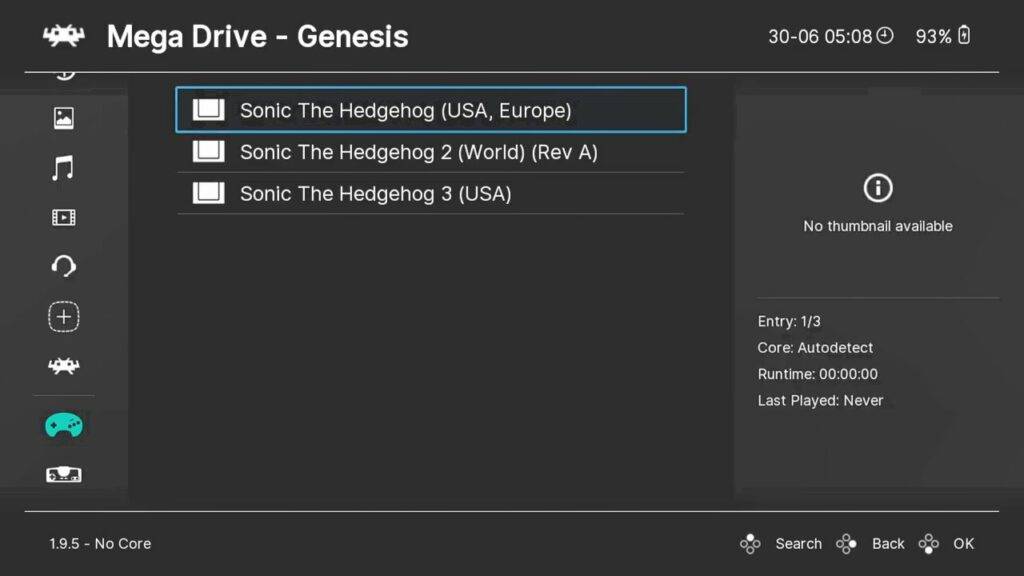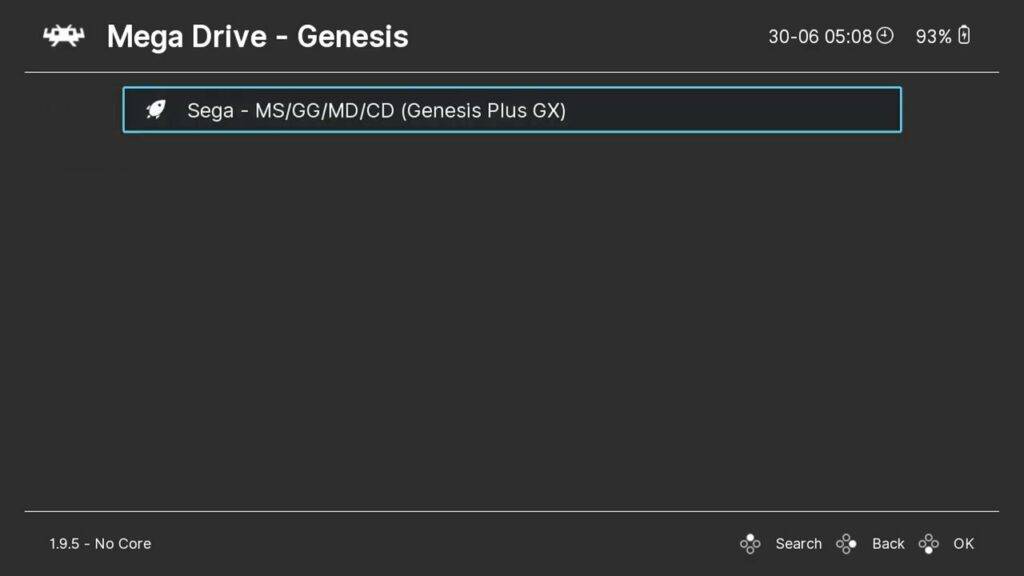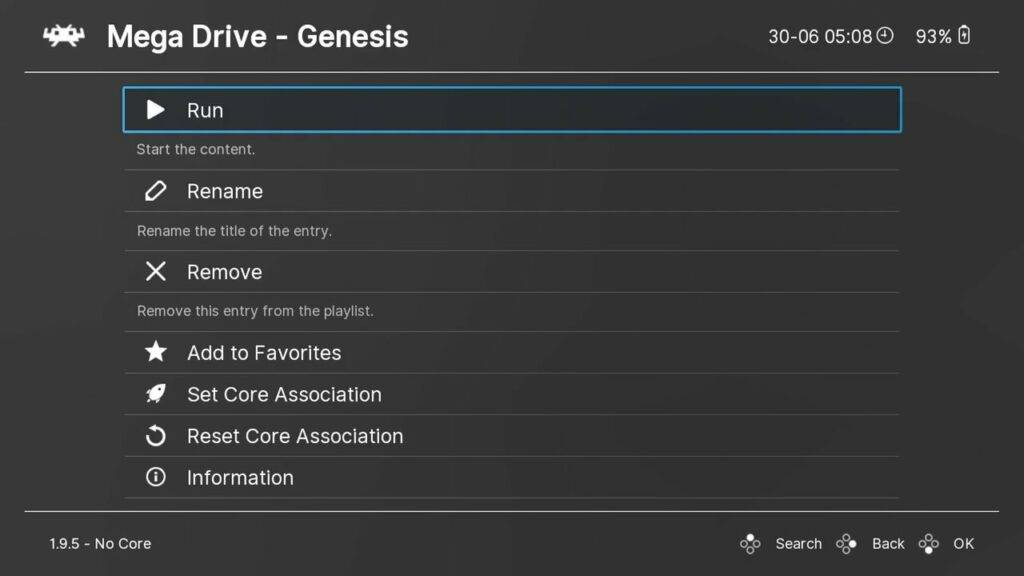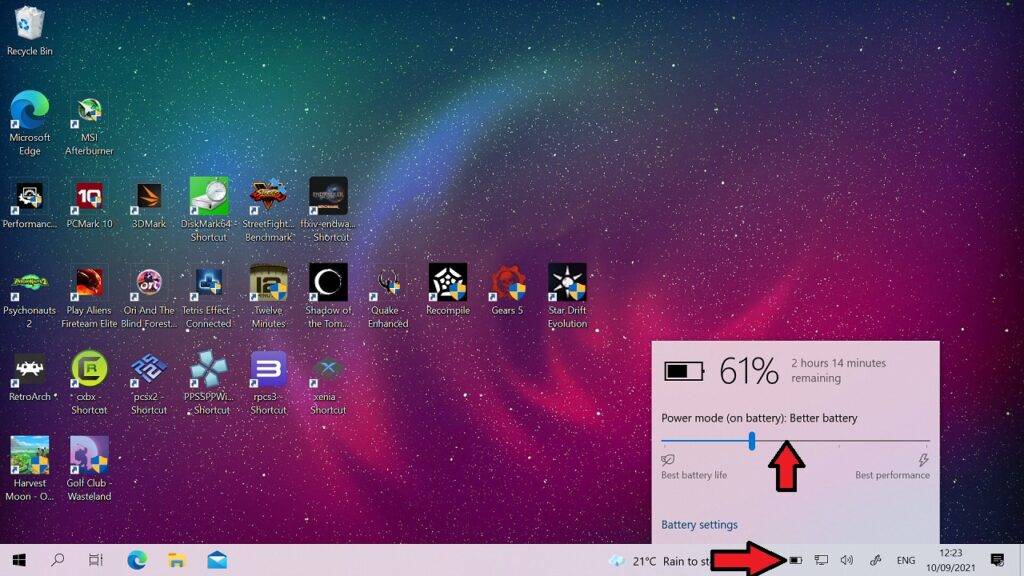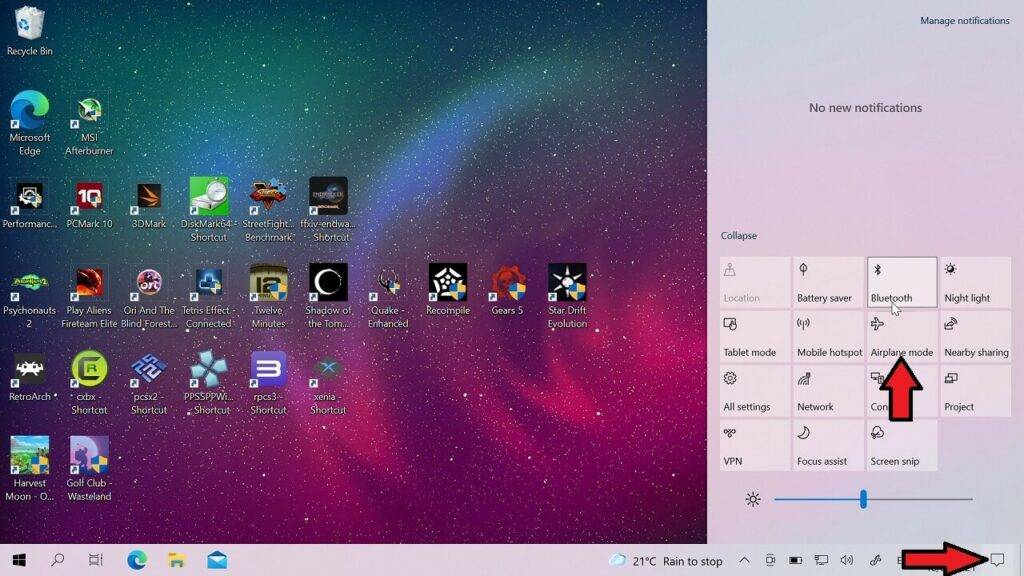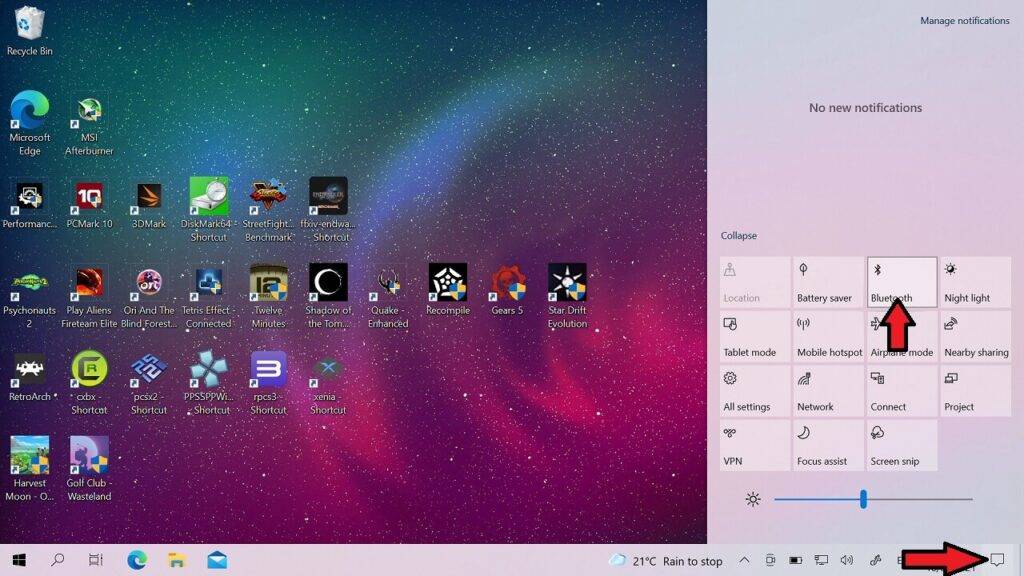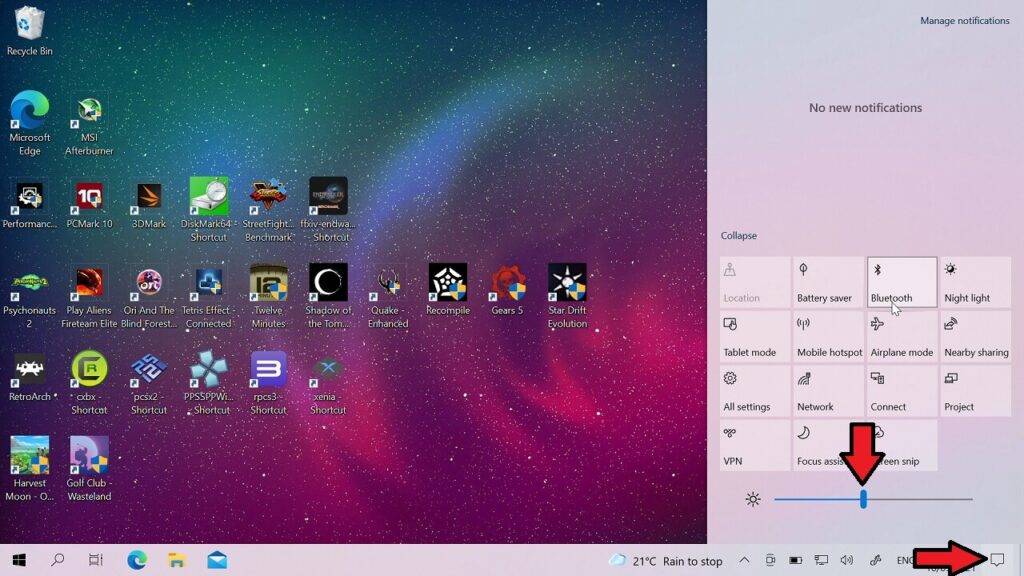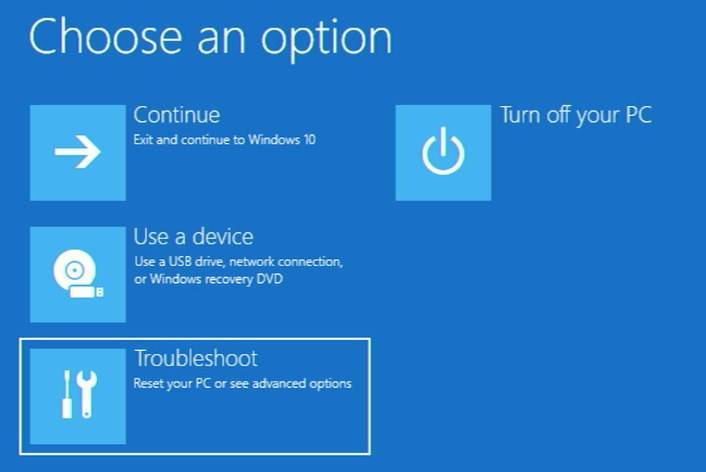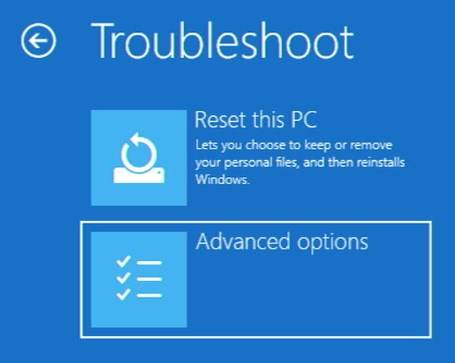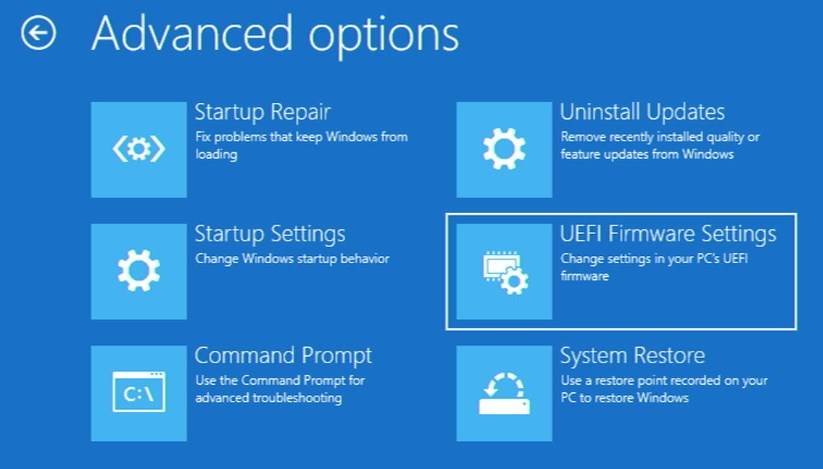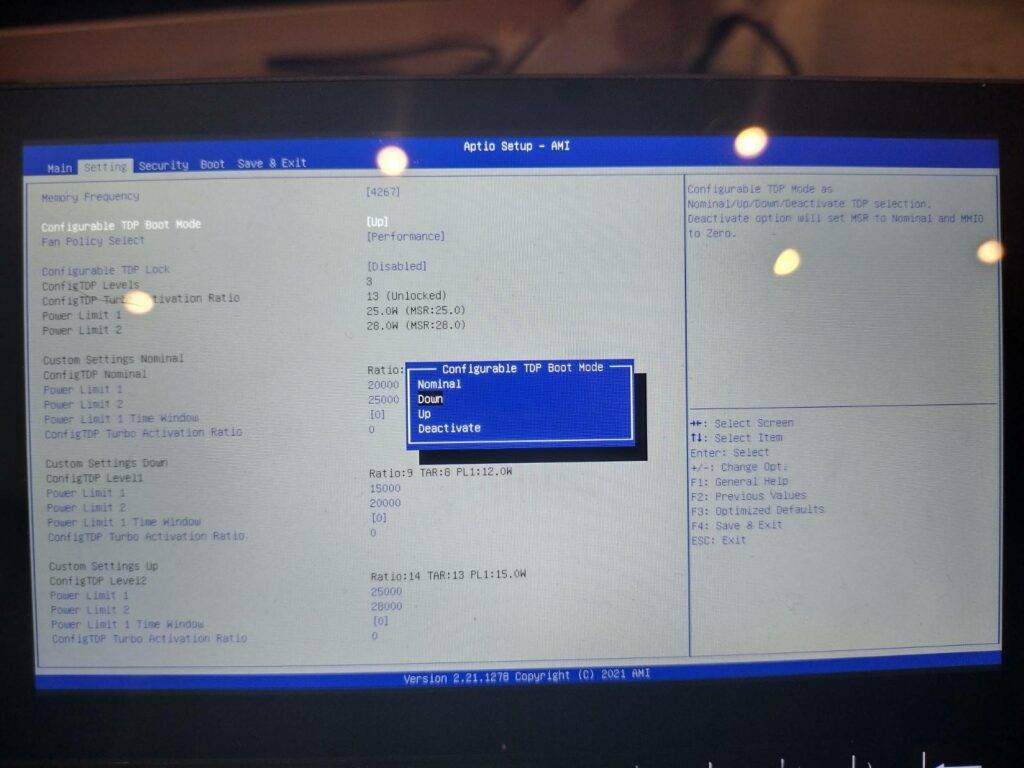Uanset om du lige har modtaget din GPD Win 3 eller er en erfaren håndholdt gaming-pc-professionel. Vores blogindlæg GPD Win 3 how to dækker alt, hvad du har brug for at vide om at bruge din GPD Win 3. Emnerne omfatter opdatering af firmware, nulstilling af Windows, forbedring af ydeevnen og meget mere!
GPD Win 3 Video-afspilningsliste
Nedenfor kan du finde en playliste med alle vores GPD Win 3-videoer, herunder udpakning, anmeldelse, benchmarks og vejledninger.
Hvad er forskellen mellem GPD Win 3 1135G7, 1165G7 og 1195G7?
Den eneste forskel mellem GPD-modellerne er den processor, der bruges i enheden. Den nye GPD Win 3 1195G7 er den seneste model.
| 1135G7 | 1165G7 | 1195G7 | |
| PROCESSOR | 11. generations Intel Core i5-1135G7 | 11. generations Intel Core i7-1165G7 | 11. generations Intel Core i7-1195G7 |
| MAX HASTIGHED | 4,2 GHz | 4,7 GHz | 5,0 GHz |
| GPU | Intel Iris Xe-grafik | Intel Iris Xe-grafik | Intel Iris Xe-grafik |
| UDFØRELSESENHEDER | 80 | 96 | 96 |
| MAX HASTIGHED | 1,3 GHz | 1,3 GHz | 1,4 GHz |
Sådan opdaterer du GPD Win 3 Firmware
Du kan opdatere GPD Win 3 BIOS meget nemt. Først og fremmest skal du downloade og udpakke firmwareopdateringen til din Win 3. Du kan downloade den nyeste GPD Win 3-firmware her.
Når du har pakket den ud, skal du dobbeltklikke på den eksekverbare fil, hvorefter opdateringssoftwaren vises. Efter et par tjek af systemversioner vil du blive bedt om at opdatere.
Klik på opdateringsknappen, så starter opdateringsprocessen. I dette tidsrum må du ikke slukke for Win 3 eller lukke softwaren.
Efter et øjeblik får du besked om, at opdateringen er fuldført med bekræftelser i grøn tekst.
Du kan nu lukke softwaren og genstarte GPD Win 3 for at anvende opdateringen.
Sådan nulstiller du Windows på GPD Win 3
Hvis du har den originale Windows-installation på din GPD Win 3, kan du hurtigt nulstille Windows tilbage til, da du modtog den. Før du fabriksnulstiller Windows, skal du sørge for, at din GPD Win 3 er fuldt opladet.
Der er to måder at gøre det på. Den første er at trykke på F7-knappen på tastaturet, lige efter at du har tændt for GPD Win 3. Det kan dog være svært at gøre, da der er en tidsramme på et sekund til at trykke på knappen, og du kan misse den.
Den anden metode er, hvis du stadig har adgang til Windows. Åbn Windows-menuen på Windows-skrivebordet, og vælg derefter strømikonet. Hold nu Shift-tasten nede, og vælg indstillingen Nulstil. Du bliver derefter ført ind i menuen med avancerede opstartsindstillinger.
Herfra skal du vælge Brug en enhed
Vælg derefter UEFI OS. Systemet starter derefter op i gendannelsespartitionen.
Tryk på Start, og processen begynder. Processen tager typisk omkring 15 minutter. Herefter genstarter din GPD Win 3 automatisk til en ny installation af Windows, hvor alle tidligere data er slettet.
Sådan geninstallerer du Windows på GPD Win 3
Så du prøvede en fabriksnulstilling, men det løste ikke dit problem? Det næste skridt i fejlsøgningen på din Win 3 er at re-flashe enhedens firmware. (Eller med andre ord: geninstallere Windows på GPD Win 3.) Det skal du bruge:
- Et 16 GB (eller større) USB-flashdrev
- En pc, der kan downloade filer
DISCLAIMER: Dette vil fjerne alle data fra GPD Win 3. Tag backup af data eller filer, som du ikke ønsker at miste.
Forbered en bootbar USB
Det første skridt er at forberede den USB-stick, der skal bruges til geninstallationen. Dette gøres ved at formatere dit USB-drev.
Det er ikke så vigtigt, hvordan du gør det (du kan bruge Windows’ indbyggede filformateringssystem eller et tredjepartsprogram), men det er vigtigt, at du sørger for, at to parametre er korrekte:
- Partitionen skal hedde WINPE
- Partitionen skal være i NTFS-filformatet.
Hvis en af disse parametre ikke er opfyldt, vil USB’en ikke være bootbar.
Download filerne til GPD Win 3
Først skal du downloade den aktuelle firmware. Du har to muligheder her:
- Du kan downloade firmwaren, som den er, sådan som GPD leverer den. Her er linket: https://go.droix.co.uk/GPD-WIN-3-FW-FILES
- Eller du kan downloade en færdiglavet billedfil fra os. Her er linket: https://go.droix.co.uk/GPD-WIN-3-FW-IMG
Kopier filerne
Hvis du har downloadet firmwarefilerne, som de er, skal du blot kopiere firmwarefilerne over til roden af USB-drevet. Hvis du har downloadet det færdiglavede image, kan du springe til Flash the USB-afsnittet nedenfor.
Udpak først den zip-fil, du har downloadet. Du kan enten bruge de indbyggede værktøjer i Windows, eller du kan downloade et tredjepartsværktøj (vi foreslår 7zip).
Når du har udpakket alle filerne, skal du højreklikke -> kopiere, derefter navigere til USB-drevet og højreklikke -> indsætte. (Du kan også CTRL+C -> CTRL+V eller klippe og klistre i stedet, alt efter hvad du foretrækker).
Når den er kopieret over, bør USB-nøglens indhold se nogenlunde sådan ud:
Det er ligegyldigt, om PDF’erne er til stede eller ej. Din USB er nu klar til at blive flashet igen. Du kan springe til Boot into the USB on the GPD Win 3 nedenfor.
Flash USB-stikket
Hvis du har downloadet den image-fil, vi har forberedt, skal du også downloade et USB flashing-værktøj. Personligt foretrækker vi Win32 Disk Imager, men der findes alternativer som Rufus eller ApplePi Baker (til Macintosh-brugere).
Win32 Disk Imager er et let, kraftfuldt og brugervenligt værktøj til både at oprette og skrive .img-filer fra USB.
Sørg for, at dit USB-drev er sat i, og at du har downloadet image-filen.
Under Enhed skal du vælge det drevbogstav, der svarer til USB-drevet. Hvis der kun er én harddisk/solid state-drev i din computer, vil USB’en sandsynligvis automatisk blive tildelt drevbogstavet D:\, men tjek det!
Under Image File skal du navigere til det billede, du tidligere har downloadet. Det er ligegyldigt, hvor den er gemt, så længe du kan finde den (og den vil ikke blive flyttet under denne proces).
Klik derefter på Skriv, og processen begynder. Dette vil sandsynligvis tage omkring 30 til 60 minutter afhængigt af computerens hastighed og de tilsluttede USB-porte (du kan bruge pc’en til andre ting i mellemtiden, bare sørg for ikke at frakoble USB-drevet, tilføje/fjerne filer til USB-drevet eller lukke programmet!)
Når bjælken er udfyldt, og du får en popup, der fortæller dig, at billeddannelsen er færdig, er det sikkert at fjerne USB-drevet.
Boot ind på USB på GPD Win 3
Til sidst skal du boote på den USB, du har lavet i et af de to foregående trin.
For at gøre dette skal du sætte USB-stikket i USB-porten øverst på GPD Win 3. Tænd derefter enheden, og tryk gentagne gange på F7-tasten for at få adgang til opstartsmenuen.
Vi mener dog, at dette er inkonsekvent på grund af den hastighed, hvormed enheden starter op (hvilket gør det svært at ramme inden for tidsrammen). Hvis du ikke kan gøre det, kan du i stedet gå ind i Windows, åbne startmenuen og holde SHIFT-tasten nede, mens du vælger Genstart.
Hold shift nede, mens du vælger Genstart for at få adgang til Windows 10 Advanced Boot-indstillingerne.
Vælg Use a Device i den menu, der vises, og vælg derefter den enhed, der svarer til den USB, du har brugt. For eksempel: Hvis du har brugt en Kingston USB, hedder den måske noget i retning af “Kingston DataTraveller”.
Geninstallationsprocessen vil nu fortsætte automatisk. Du vil blive mødt med en kommandolinje på en blå baggrund som denne, mens systemet udfører de nødvendige trin for at slette din enhed og geninstallere Windows.
Hvis du ser noget i den retning, er alt i orden. Sørg for, at den har nok opladning, og lad den være.
Når det er gjort, genstarter systemet automatisk til en ny installation af Windows (det slukker ikke efter installationen)!
Nu er dit system blevet re-flashet. Nyd din nye installation af Windows!
Sådan installerer du RetroArch på GPD Win 3
Du kan se vores videoguide om, hvordan du installerer RetroArch til retrospil på GPD Win 3, eller hvis du foretrækker en tekst- og billedbaseret version lige nedenfor.
Først skal du downloade RetroArch-softwaren.
Åbn din browser, og gå ind på retroarch.com. Du vil se menupunktet Download , vælg dette og scroll lidt ned.
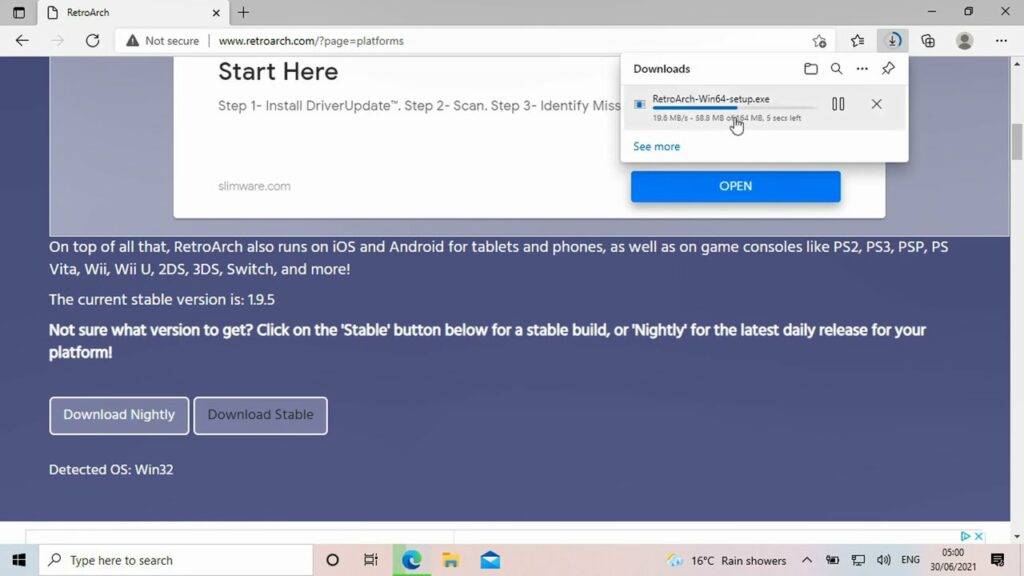
Du vil se en mulighed for at downloade Nightly, som er den allernyeste version, men som kan have nogle fejl. Eller Stable, som kan være en lidt ældre version, men som ikke bør have nogen fejl. Vi anbefaler, at du downloader den stabile version.
Når RetroArch er downloadet, skal du klikke på download for at starte installationen.
Følg anvisningerne for at fortsætte installationen. Du kan eventuelt installere DirectX, hvis du allerede har det installeret.
Opsætning af ROM-mapper
Når softwaren er installeret, kan du gå i gang med at opsætte dine ROM-mapper.
Lav en ny mappe, der hedder ROMS, og gå ind i den.
Opret derefter en ny mappe til det system, dine ROM’er er til, i dette eksempel bruger vi Genesis-spil.
Du kan nu kopiere dine Genesis-spil til den mappe. Gentag processen for alle andre systemer og spil, du måtte have.
Indlæsning af RetroArch
Når du er klar, kan du indlæse Win 3 RetroArch-softwaren.
Du kan bruge Win 3-kontrollerne til at navigere i menuerne.
Sådan går du på fuld skærm i RetroArch
For det første kan du gøre vinduet til fuld skærm ved at gå til Indstillinger …. Så Video…. Og så fuldskærmstilstand. Vælg derefter Start i fuldskærmstilstand, og sæt den til ON. Softwaren genstarter og er nu i fuld skærm.
Installation af RetroArch-kerner
Dernæst vil vi installere emulatorerne, kendt som Cores i RetroArch, til de systemer, du har spil til.
Vælg Hovedmenu…. derefter Online Updater… derefter Core Downloader…. Dette vil give dig en liste over alle de understøttede spilsystemer og Cores, der kan downloades.
Naviger listen til dit system, i dette eksempel downloader vi SEGA Genesis.
Der kan være flere kerner til rådighed i dit system. Vælg en og prøv den, du kan altid downloade og prøve en anden senere.
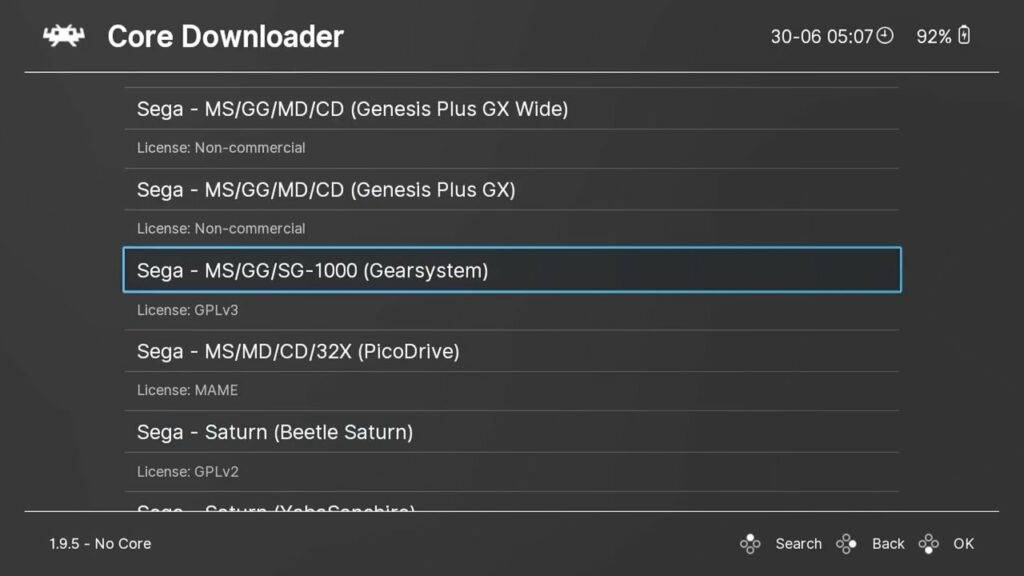
Download de kerner, du har brug for til de systemer, du har spil til.
Scanning efter dine spil
Dernæst skal vi tilføje dine spil til softwaren, så du kan få adgang til dem uden at bruge nogen frontends.
Rul ned til Import Content…. i hovedmenuen. Derefter Scan Directory. Dette vil vise en liste over dine drev og mapper. Naviger til din ROM-mappe, som du oprettede tidligere.
Vælg derefter indstillingen Scan This Directory.
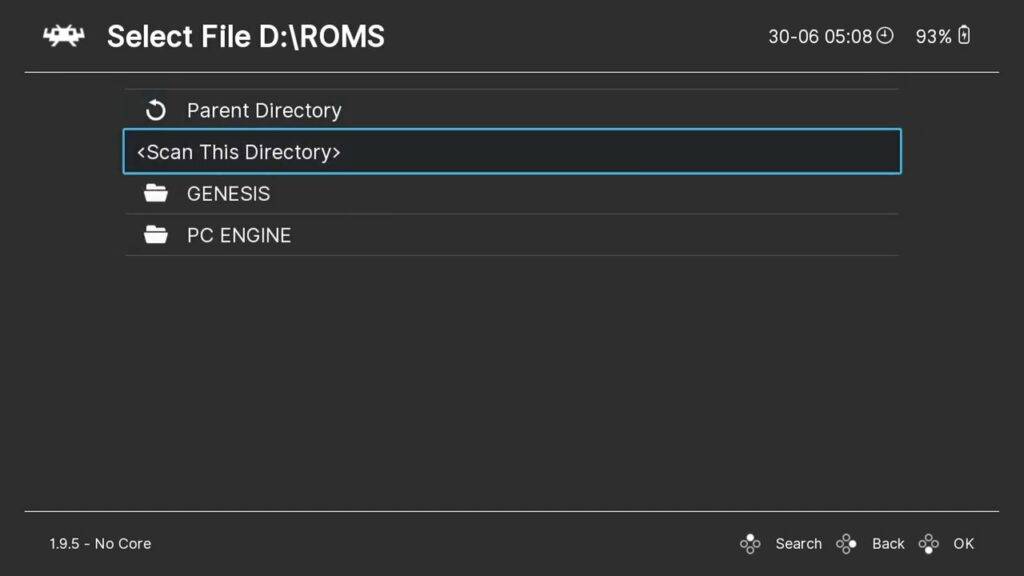
Den vil nu fortsætte med at scanne mapperne for genkendte spil og tilføje dem. Afhængigt af hvor mange spil du har, kan det tage et par sekunder eller meget længere. En statuslinje viser, hvor lang tid det tager.
Indlæsning af et spil
Når den er færdig, vender du tilbage til hovedmenuen.
Rul ned i menuen, og under Udforsk vil du nu se alle nye systemer, der blev fundet i scanningen. Vælg et system, og det vil nu vise alle de spil, det har fundet.
Vælg et spil, og der vises en ny menu. Vælg Run, og der vises en liste over tilgængelige kerner, som kan køre spillet. Vælg en kerne, og kør for at starte spillet.
Du kan oprette Core Association med systemer, så du ikke behøver at vælge et.
Vælg Run for at starte emulatoren, og nyd noget retrospil!
Hvordan forlænger man GPD Win 3’s batterilevetid?
Der er et par ting, du kan gøre for at forlænge batteriets levetid på GPD Win 3. Nogle af disse kan reducere systemets ydeevne, når de bruges. Så hvis du f.eks. opdager, at spil kører langsommere end før, kan du vende tilbage til ændringerne.
Windows strømtilstand
Den hurtigste og nemmeste måde at forlænge batteriets levetid på er gennem Windows Power Mode. Klik på batteriikonet på proceslinjen, og du kan flytte skyderen fra venstre mod højre fra Battery Saver til Best Performance.
Sluk for WiFi og Bluetooth
Hvis du ikke er online eller bruger Bluetooth-periferiudstyr, er det en god idé at skifte mellem WiFi og Bluetooth for at forlænge batteriets levetid.
Flytilstand
For hurtigt og nemt at slukke for alt kan du blot sætte Win 3 i flytilstand.
Sluk for Bluetooth
Sluk for WiFi
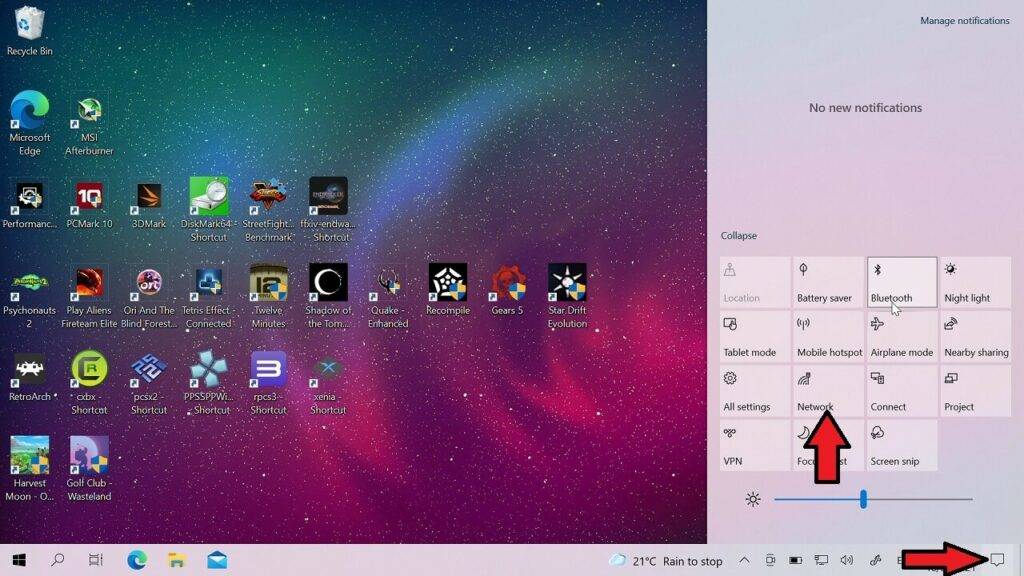
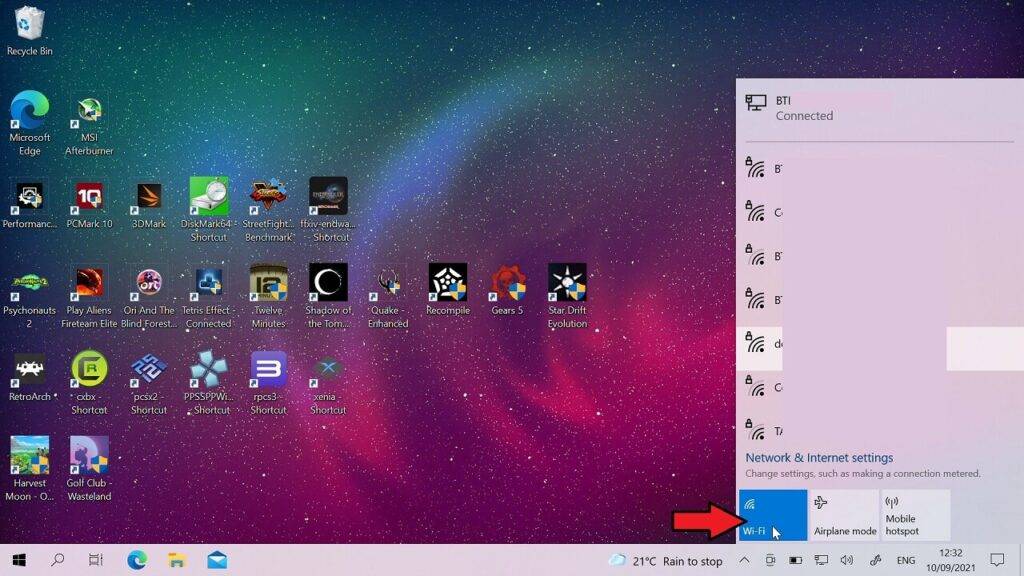
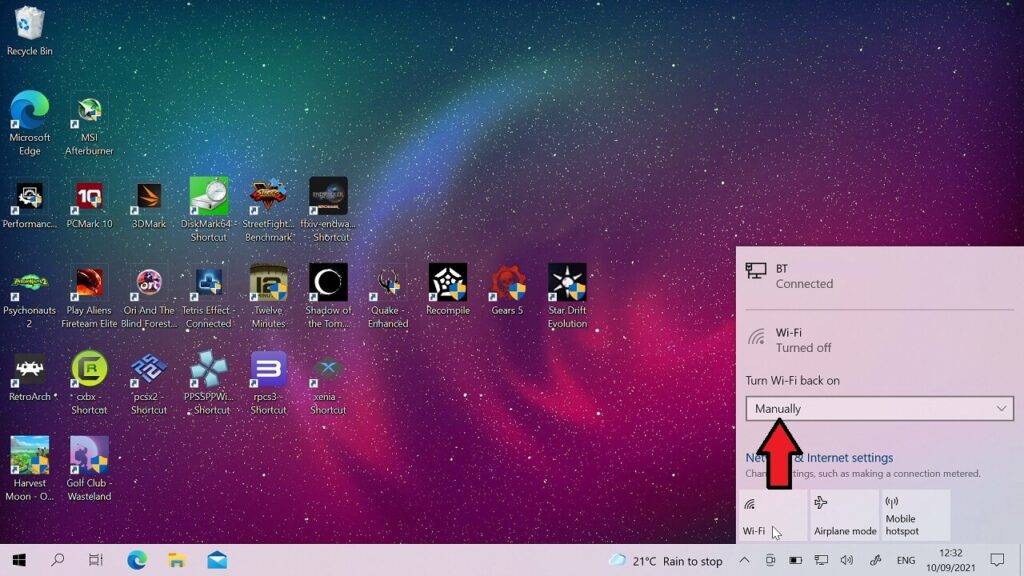
Klik på notifikationsikonet, og vælg derefter Netværk. Klik på WiFi for at deaktivere det. Du kan indstille, hvornår WiFi skal genaktiveres fra følgende menu.
Skift skærmens lysstyrke
Klik på notifikationsikonet. Du kan flytte skyderen til skærmens lysstyrke fra venstre mod højre for at mindske og øge lysstyrken.
Sænkning af GPD Win 3 TDP
Du kan sænke Win 3 TDP for at reducere enhedens strømforbrug og varmeudvikling på bekostning af den samlede ydeevne. Dette er beskrevet i detaljer nedenfor.
Sådan ændrer du GPD Win 3 TDP
Du kan læse mere om, hvad Thermal Design Power (TDP) er, og hvilke fordele og ulemper der er ved at bruge det, i vores blogindlæg her.
Kort sagt vil en forøgelse eller formindskelse af TDP forøge eller formindske den tilgængelige mængde strøm til GPD Win 3. Det betyder, at du kan øge ydeevnen til mere krævende spil på bekostning af mere batteristrøm og varmeudvikling. Hvis du sænker den, reducerer du batteriforbruget og holder den også køligere, men på bekostning af lavere ydeevne.
At ændre TDP på Win 3 er relativt ligetil sammenlignet med at bruge Windows-software til at foretage brugerdefinerede ændringer. Der er tre TDP-indstillinger indbygget i GPD Win 3, som kan ændres i BIOS-menuen.
Adgang til GPD Win 3 BIOS-menuen
Der er to måder at gøre det på. Den første er at trykke på F7-knappen på tastaturet, lige efter at du har tændt for GPD Win 3. Det kan dog være svært at gøre, da der er en tidsramme på et sekund til at trykke på knappen, og du kan misse den.
Den anden måde er at få adgang til BIOS via Windows Boot Menu. Når du er logget ind i Windows, skal du gå til Start-menuen og derefter navigere til strømikonet. Hold Shift-tasten nede, og vælg Genstart.
Du genstarter til Windows’ opstartsskærm. Vælg Fejlfinding.
Derefter Avancerede indstillinger.
Vælg UEFI Firmware Settings, og du vil blive ført til BIOS-menuerne.
GPD Win 3 BIOS-menu
Tryk på tastaturets højre retningstast for at gå til Indstillinger. Rul ned i menuen til Configurable TDP Boot Mode. Ved at trykke på Enter-tasten får du tre menupunkter frem:
- Op – Højtydende tilstand. (TDP: 25w)
- Nominel – Normal tilstand. (TDP: 20w)
- Ned – Energibesparende tilstand. (TDP: 15w)
Brug retningstasterne til at vælge den TDP, du ønsker, og tryk derefter på Enter for at vælge den. Som standard er den indstillet til Normal, hvis du vil have højere ydeevne, skal du vælge Up, hvis du vil have lavere ydeevne med længere batterilevetid, skal du vælge Down.
Du kan trykke på højre retningstast for at navigere til menuen Save & Exit. Vælg Gem ændringer og afslut. Dette vil anvende ændringerne og genstarte GPD Win 3.
Gør din GPD Win 3 til en stationær pc
Med nogle få tilføjelser, herunder nogle, du sikkert allerede har, kan du nemt forvandle din GPD Win 3 til en stationær pc.
Den nemmeste og mest effektive måde at gøre det på er med GPD Win 3-dockingstationen. Den officielle GPD-dockingstation holder din Win 3 sikker på skrivebordet og giver dig også mulighed for at oplade og bruge de ekstra USB 3.0-porte, Ethernet og HDMI-udgang.
Du har sikkert allerede en ekstra USB-mus og et tastatur, som kan tilsluttes GPD Win 3-dockingstationen. Hvis du har Ethernet-adgang, kan du også tilslutte dette for hurtig og stabil dataoverførsel. Ved at bruge HDMI-porten på dockingstationen kan du tilslutte den til et tv eller en skærm, så du nemt kan se den eller bruge den som en ekstra skærm. Det er ekstremt nyttigt, hvis du vil arbejde, og endnu bedre til at spille spil på en større skærm, mens du er hjemme. Du kan finde flere oplysninger og købe GPD Win 3-dockingstationen her.
Hvor kan man købe GPD Win 3?
Du kan købe GPD Win 3 fra DroiX, som er officiel sælger. DroiX yder fuld garanti og kundeservice. Og fordi den sendes fra Storbritannien, er der ingen skjulte toldgebyrer eller lange leveringstider.
Downloads
I dette afsnit finder du et udvalg af downloads, som du måske kan bruge til din GPD WIN 3.
GPD WIN 3 Firmware
Nedenfor finder du en knap til download af GPD WIN 3 Windows 10 firmware. Nyttig, hvis du vil starte på en frisk.
GPD WIN 3-drivere
Klik på knappen nedenfor for at downloade driverne til GPD WIN 3. Dette er til dem, der foretrækker at bruge deres egen Windows-installation i stedet for en OEM-version.
GPD WIN 3 Rumble Fix
Hvis din GPD WIN 3 oplever et problem, hvor rumlen konstant er aktiv, og/eller tastaturet ikke fungerer. GPD har udgivet en lille opdatering, der potentielt kan løse problemet. Du kan finde ud af mere i vores Knowledge Base-indlæg om GPD WIN 3 rumble and keyboard fix.