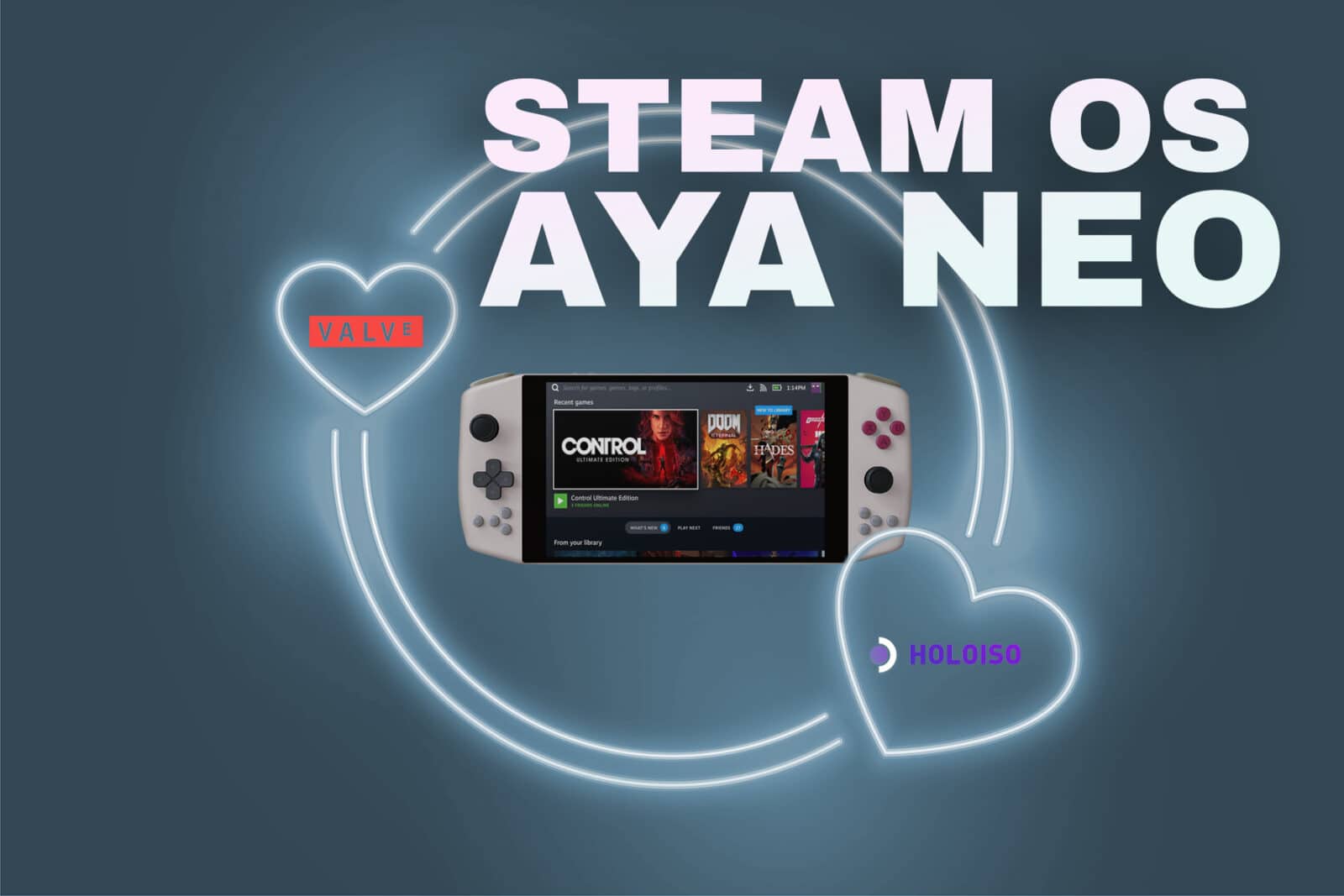Først og fremmest, hvorfor vil du lære at installere SteamOS på AYANEO? AYANEO leveres allerede med Windows og ledsagerappen AYA Space, som giver dig mulighed for at styre alle aspekter af enheden.
Men lad os se det i øjnene, Windows er bare ikke designet til en håndholdt PC-gamingmaskine. Selv med Windows 11’s massive overhaling mangler UX, når man bruger en lille skærm. Vinduerne er meget små og næsten umulige at bruge.
Vigtigt: Husk, at fra maj 2022 er HoloISO under aktiv udvikling, og du får måske ikke altid fuld funktionalitet, og du skal måske gennemsøge internettet for nogle arch linux terminal-kommandoer for at løse dem, så hav det lidt sjovt, og gør det ikke, før du tager på ferie.
Eller måske er du ligesom mig og nyder en strømlinet oplevelse, ligesom Steam Deck eller Nintendo Switch. AYANEO er kraftfulde håndholdte gaming-pc’er, der, når de er fintunede, kan have en fantastisk ydeevne.
I denne “slags” tutorial ser vi på, hvordan jeg installerede SteamOS på AYANEO, og hvordan du kan opnå den samme UX som Steam Deck. (Med nogle forbehold)
Bemærk: Da HoloISO er under aktiv udvikling, kan installationsmetoderne være ændret, når du prøver denne guide, så se altid den officielle GitHub-side, før du fortsætter.
Note 2: Mens SteamOS (når det er installeret) giver en fantastisk brugeroplevelse, har HoloISO sine rødder i Arch Linux (som er kendt for at være meget stabilt), hvilket betyder, at du bliver nødt til at gå i gang med at bruge terminalen til at installere opsætningen af dit AYANEO Steam Deck.
Hvad du har brug for
Bemærk: Du skal bruge et RJ45 Ethernet-kabel, da grundkernen, der følger med HoloISO, ikke understøtter wi-fi-kortet (pr. maj 2022).
- 1* AYANEO PC Gaming Handheld (AYANEO 2021 / AYANEO 2021 PRO / AYANEO Next / AYANEO Next Pro)
- 1* Min. 4 GB USB-flashdrev
- 1* USB C-adapter (du skal bruge Ethernet-forbindelse)
- 1* RJ45 Ethernet-kabel til at gå fra din router til AYANEO
- Tid og vilje til at lære/bruge terminalen 🙂
I denne tutorial bruger vi HoloISO, en forgrening af SteamOS (som, med hovedudvikleren theVakhovskeIsTaken’s ord, da han blev spurgt, om HoloISO er officiel? “Nej, men det kan lige så godt være 99% af vejen derhen.”).
De har taget SteamOS 3.0 og fået det til at starte og køre fantastisk på en lang række enheder.
HoloISO på AYANEO har en masse funktioner, såsom FSR, shader pre-caching, Desktop Mode og mange flere. Men den indbyggede TDP-kontrol virker ikke.
Så gå ind på HoloISO’s github-side og vis udvikleren lidt kærlighed 🙂 Mens du er der, kan du downloade den seneste iso og følge instruktionerne på siden for at brænde den på et USB-flashdrev.
Sådan installerer du SteamOS på AYANEO
- Sæt dit tastatur og RJ45 Ethernet-kabel i din AYANEO.
- Tryk på F7 for at åbne UEFI BIOS og deaktivere Secure Boot -> Gem ændringer og genstart, mens du trykker på F7, og vælg derefter USB-drevet til at starte HoloISO-installationen.
- Gå gennem HoloISO-installationsopsætningen
- Før vi går videre til at installere Arch Linux-kernen, skal du gå til Indstillinger i Game Deck Mode og prøve at installere alle tilgængelige opdateringer.
- Genstart
Gå nu til Desktop Mode, og nu skal vi installere den officielle Arch linux for at få Wi-Fi-funktionalitet.
Sådan installeres core Arch linux på AYANEO (Kredit til: kenobi00 på Reddit)
- Åbn Konsole, og begynd at skrive
- sudo pacman -Sy nano | Dette vil installere nano-editoren
- sudo nano /etc/pacman.d/mirrorlist
- Kommenter ud (tilføj # foran den første “Server”-linje)
- Tilføj en ny linje med Server = og hent en server fra din region fra Arch Mirrorlist
- Tryk på CTRL+X for at gemme ændringerne
- sudo nano /etc/pacman.conf
- Rul ned, og udkommenter (tilføj # foran) [Jupiter] og de næste to linjer, og [Holo] og de næste to linjer.
- Tryk på CTRL+X for at gemme ændringerne
- Skriv “reboot”, og når genstarten er afsluttet
- sudo pacman -Syu
- Dette vil opdatere systemet og vigtigst af alt – downloade den officielle Arch linux-kerne.
- Det kan mislykkes første gang, så bare kør kommandoen igen
- Nu skal du fjerne kommentarerne i linjerne fra trin 3 og trin 4.
- Bare gå tilbage og fjern disse kommentarer, og gem derefter filerne.
Nu vil vi starte AYANEO op med arch linux.
- sudo nano /etc/default/grub
- Tilføj følgende linje: GRUB_DISABLE_SUBMENU=y
- Tilføj følgende linje: GRUB_DEFAULT=”3″
- Valgfrit: Du kan reducere “GRUB_TIMEOUT” fra 5 til 1, så du får en hurtigere opstartssekvens.
- Tryk på CTRL+X for at gemme ændringerne
- sudo grub-mkconfig -o /boot/grub/grub.cfg
- genstart
Når enheden nu starter op, bør standard arch linux automatisk vælges, og wi-fi bør fungere 🙂
Nu skal vi installere ShadowBlip’s aya-neo-fixes (Credit: ShadowBlip – Give the dev some love)
yay -S aya-neo-fixes
Lad os nu få tænd/sluk-knappen til at fungere til suspend og resume
- cd /etc/systemd
- sudo mkdir login.conf.d
- cd login.conf.d
- sudo nano power_button.conf
- Tilføj følgende linje:
- [Login]
- HandlePowerKey=suspender
- Tilføj følgende linje:
- Tryk på CTRL+X for at gemme ændringerne
Hvis du er nået så langt, har du sandsynligvis en AYANEO med SteamOS, der fungerer “for det meste”, og du kan begynde at spille nogle spil.