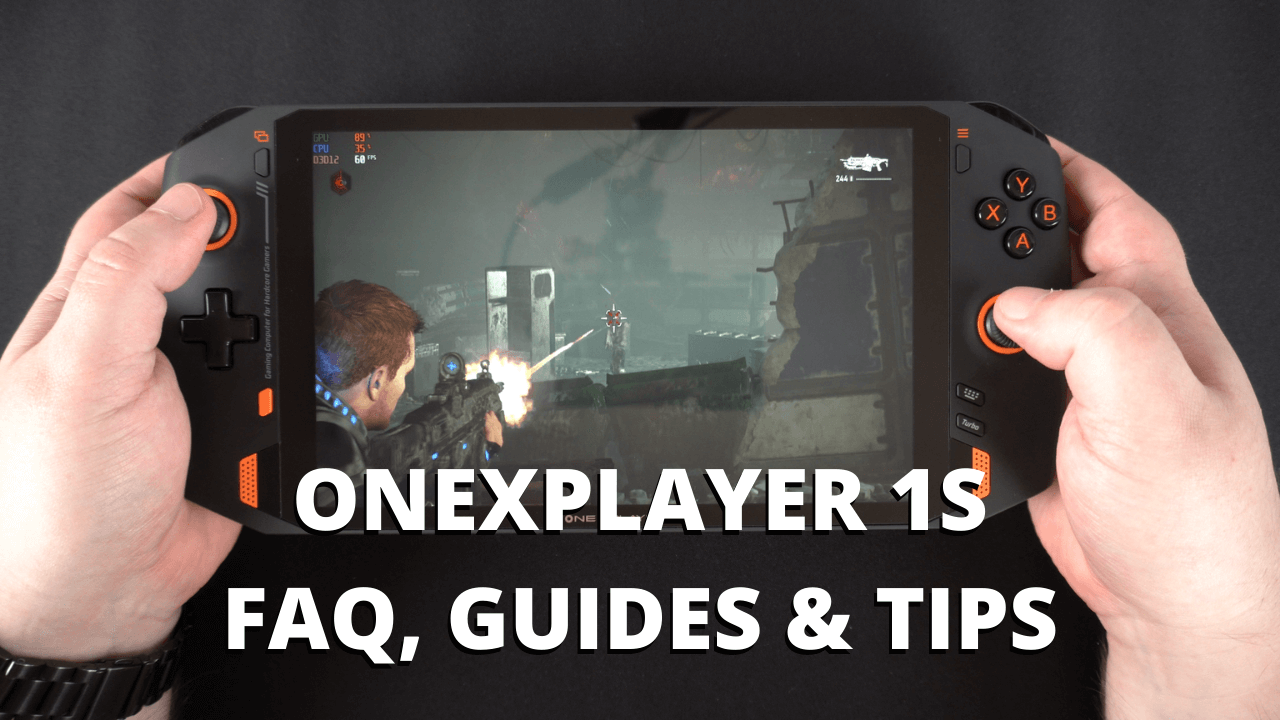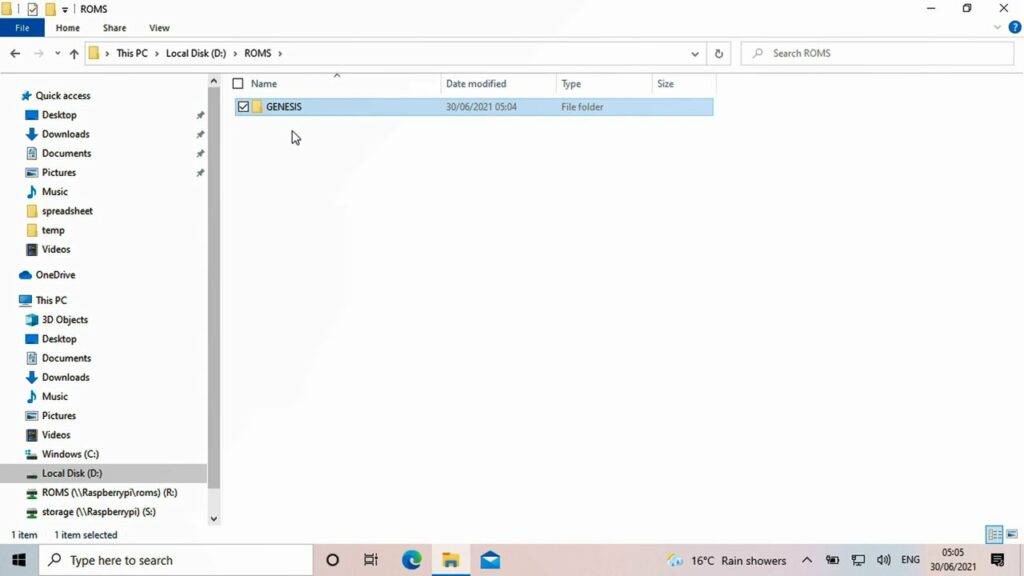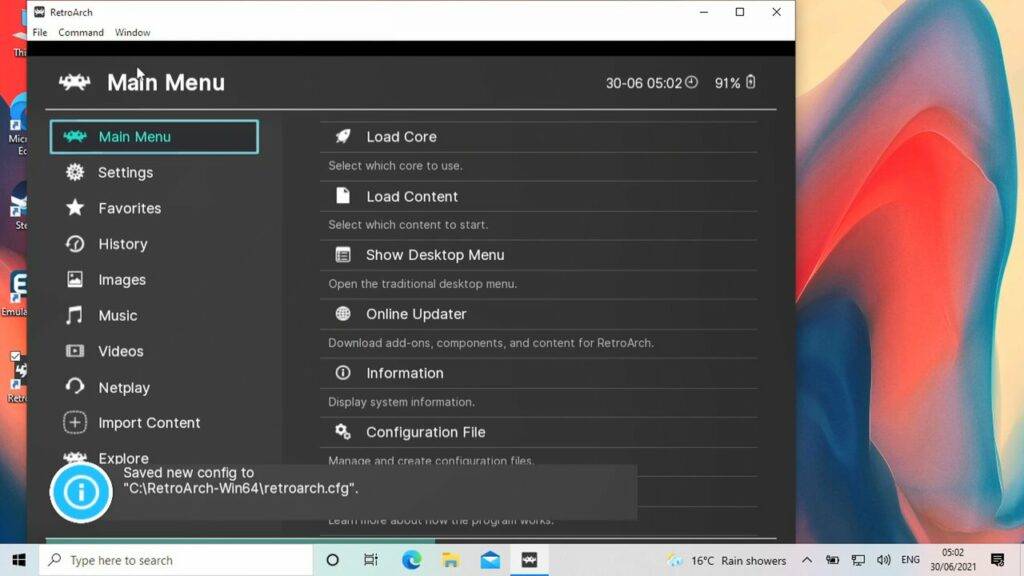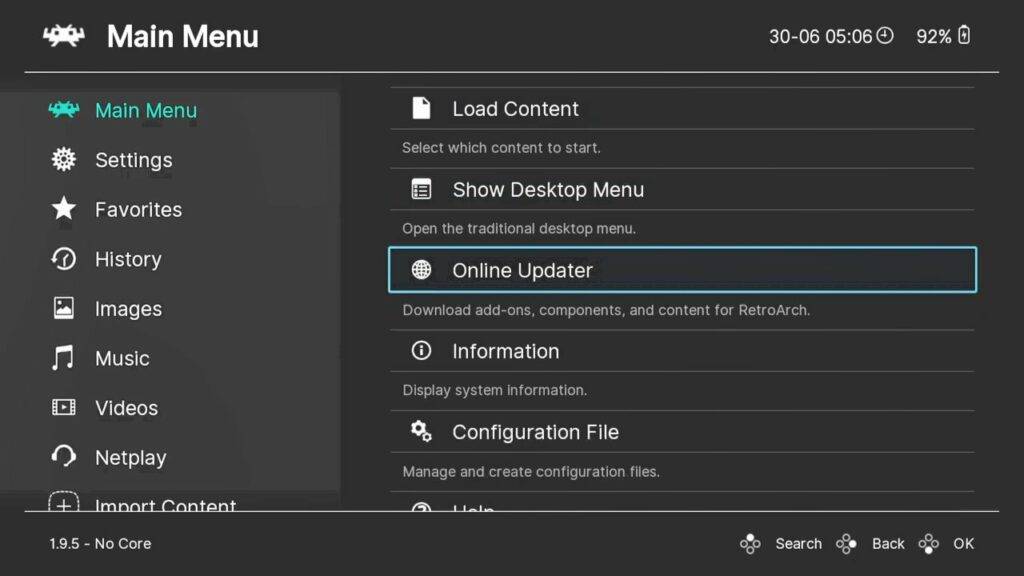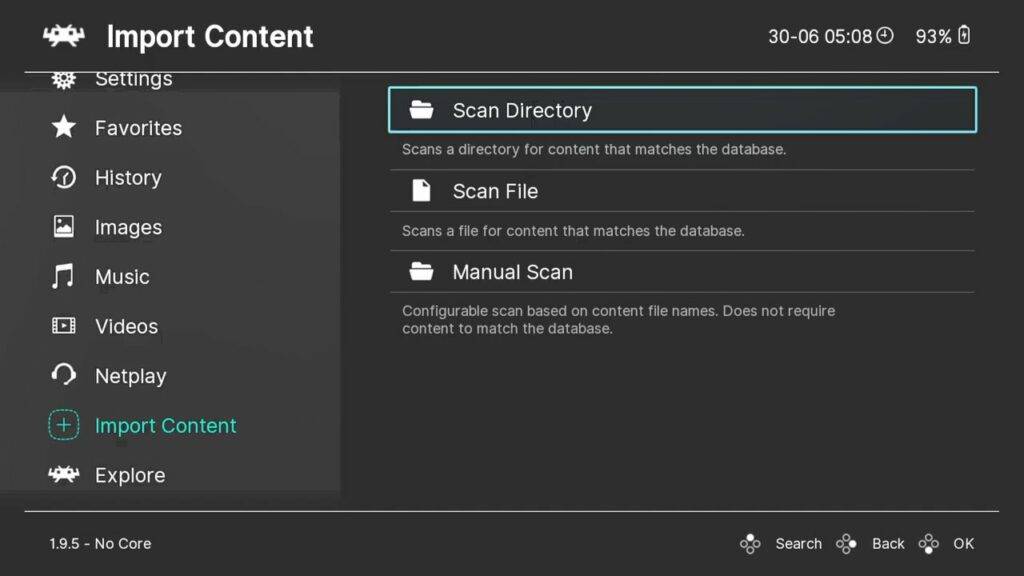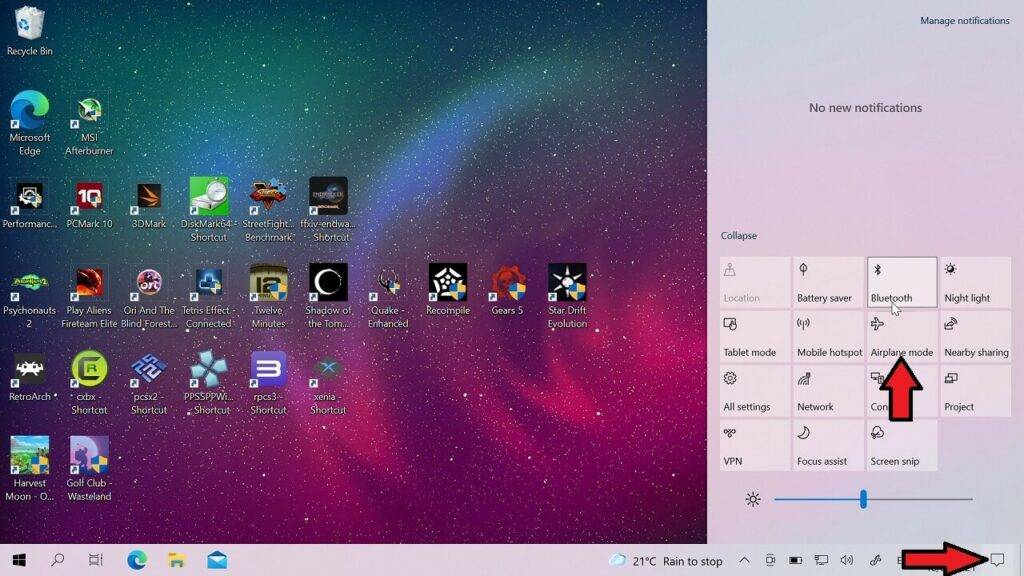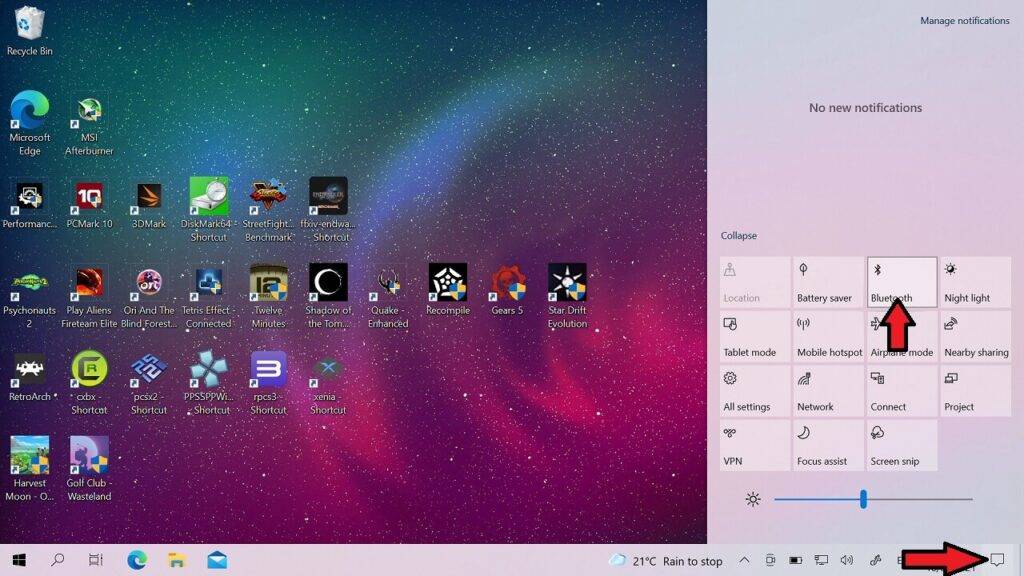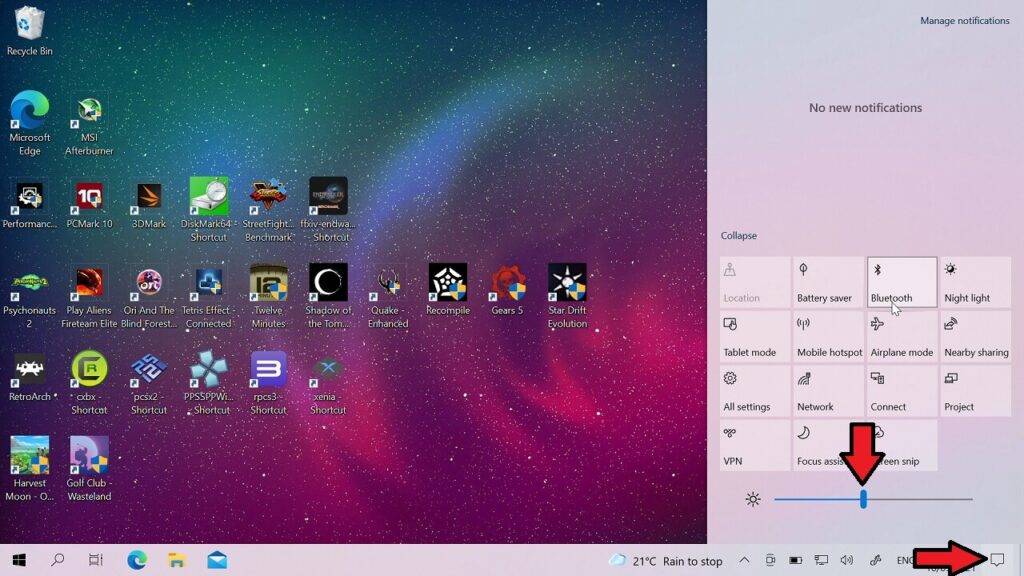Haben Sie gerade einen ONEXPLAYER 1S bekommen? Hier finden Sie regelmäßig aktualisierte Anleitungen, Hinweise und Tipps, um das Beste aus Ihrem ONEXPLAYER Handheld Gaming PC herauszuholen. Unabhängig davon, ob Sie den ONEXPLAYER 1165G7 oder 1185G7 oder das Modell ONEXPLAYER 1S 1195G7 besitzen, dieses Handbuch deckt alle Modelle ab.
ONEXPLAYER 1S Video Wiedergabeliste
Wir haben viele Videos für den ONEXPLAYER 1S: Unboxing, Testberichte, Gameplay-Videos und Anleitungen. Sie können die Playlist über YouTube hier oder unten ansehen.
Was ist der Unterschied zwischen ONEXPLAYER 1135G7, 1165G7, 1185G7 und 1195G7?
Der einzige Unterschied zwischen den beiden Modellen ist der im Gerät verwendete Prozessor. Der ONEXPLAYER 1195G7 ist das neueste Modell.
| 1135G7 | 1165G7 | 1185G7 | 1195G7 | |
| PROZESSOR | 11. Generation Intel Core i5-1135G7 | 11. Generation Intel Core i7-1165G7 | 11. Generation Intel Core i7-1185G7 | 11. Generation Intel Core i7-1195G7 |
| MAX GESCHWINDIGKEIT | 4,2 GHz | 4,7 GHz | 4,8 GHz | 5,00 GHz |
| GPU | Intel Iris Xe-Grafik | Intel Iris Xe-Grafik | Intel Iris Xe-Grafik | Intel Iris Xe-Grafik |
| AUSFÜHRUNGSEINHEITEN | 80 | 96 | 96 | 96 |
| MAX GESCHWINDIGKEIT | 1,3Ghz | 1,3Ghz | 1,35 GHz | 1,40 GHz |
Wie setzt man Windows auf dem ONEXPLAYER zurück?
Sie können sich unseren Video-Leitfaden ansehen, oder, wenn Sie eine Textversion mit Bildern bevorzugen, unten
Zuerst müssen Sie sicherstellen, dass Ihr ONEXPLAYER 1S-Akku vollständig geladen ist.
Das Windows-Startmenü wird wie folgt aufgerufen.
- Schalten Sie den ONEXPLAYER ein
- Wenn Sie das Logo sehen, drücken Sie die DESKTOP-Taste und die Lautstärke + Taste gleichzeitig.
- Dadurch wird das Boot-Menü angezeigt.
Hier befindet sich die Schaltfläche DESKTOP
Und die Lautstärke-Plus-Taste befindet sich auf der Rückseite und ist die Taste, die am nächsten an der Oberseite des Geräts liegt.
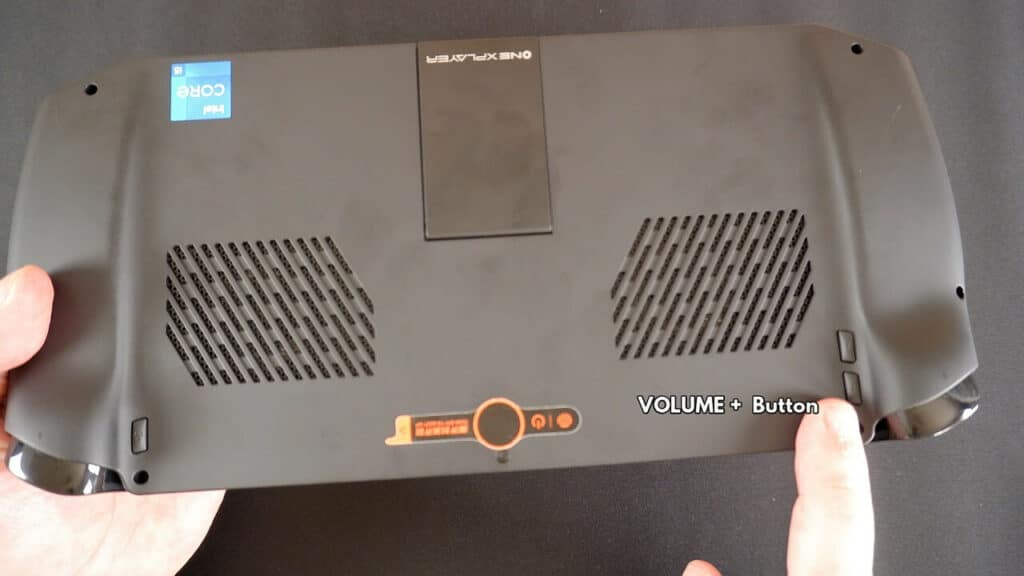
Schalten Sie den ONEXPLAYER 1S über den Netzschalter auf der Rückseite ein. Wenn Sie das Logo sehen, drücken Sie gleichzeitig die DESKTOP- und die VOLUME+-Taste.
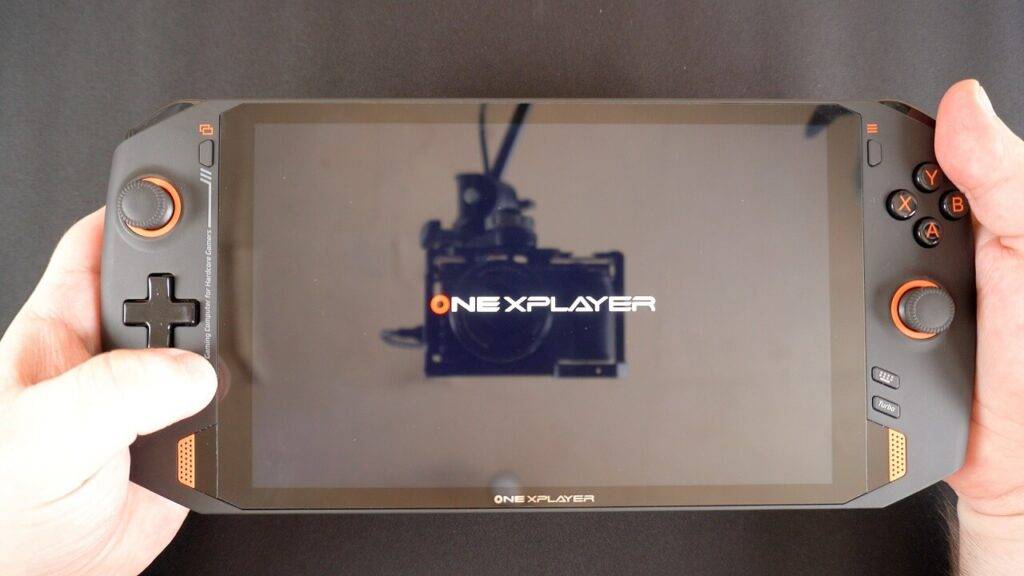
Wenn Sie die Zeit dazu verpasst haben, sollten Sie es tun. Sie können den ONEXPLAYER 1S ausschalten und es erneut versuchen. Sobald das Windows-Startmenü angezeigt wird. Halten Sie die Taste Tastatur ein oder zwei Sekunden lang gedrückt, bis sie aufleuchtet.

Die Menüoption, die Sie auswählen möchten, ist das UEFI-Betriebssystem (One-netbook PCI-E 1TB SSD). Wenn Sie die SSD ersetzt haben, kann der Name oder die Nummer anders lauten.

Sie können mit dem D-Pad die richtige Menüoption auswählen und dann die START-Taste drücken, um fortzufahren. Es dauert einige Augenblicke, bis die Software geladen ist. Das Display wird ins Hochformat gedreht, das ist kein Grund zur Sorge. Sobald die Software geladen ist, werden Ihnen drei Menüoptionen angezeigt. Wählen Sie die in der Mitte, um den Rücksetzungsprozess zu starten.
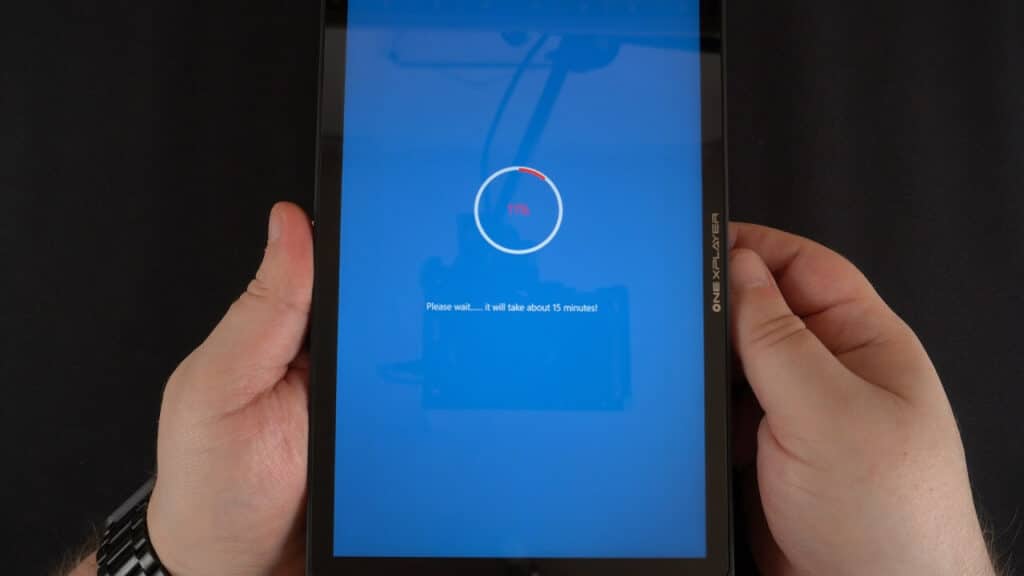
Der Rücksetzungsvorgang wird nun gestartet. Schalten Sie den ONEXPLAYER während dieser Zeit nicht aus.
Sobald der Reset abgeschlossen ist. Der ONEXPLAYER 1S wird neu gestartet und nach einigen Augenblicken werden die ersten Menüs zur Einrichtung von Windows angezeigt.
ONEXPLAYER 1S Tastenkombinationen
Es gibt einige Tasten und Tastenkombinationen, die nützliche Funktionen und Tastenkombinationen auf den ONEXPLAYER und ONEXPLAYER 1S 1195G7 Modellen ausführen.
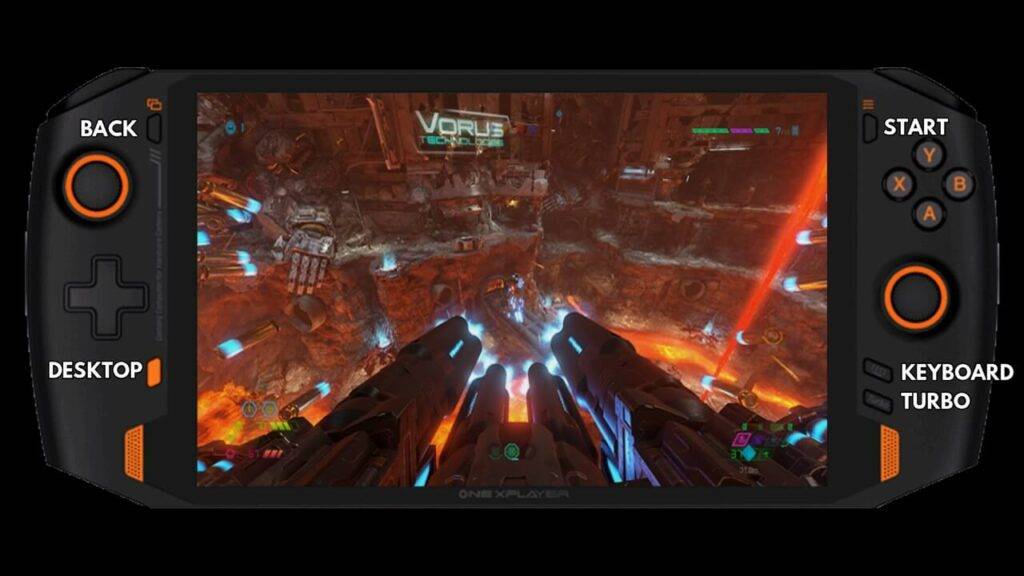
DESKTOP-Taste
Drücken Sie einmal, um zum Desktop zurückzukehren. Drücken Sie erneut, um zur zuletzt geöffneten Software zurückzukehren.
Halten Sie die Desktop-Taste zwei Sekunden lang gedrückt, um den Xbox-Desktop anzuzeigen.
KEYBOARD-Taste
Drücken Sie einmal, um die Bildschirmtastatur zu aktivieren. Die LED leuchtet auf. Drücken Sie erneut, um es zu schließen.
Halten Sie die Tastaturtaste zwei Sekunden lang gedrückt, um die Mausfunktion zu aktivieren. Die LED leuchtet auf. Sie können dann den linken Analogstick zum Bewegen des Mauszeigers und die Tasten A und B als linke bzw. rechte Maustaste verwenden. Der rechte Analogstick dient als Mausrad zum Scrollen. Halten Sie die Taste Tastatur zwei Sekunden lang gedrückt, um zur normalen Joystick-Steuerung zurückzukehren.
TURBO-Taste
Drücken Sie die TURBO-Taste, um die TDP von 20 W auf 28 W zu erhöhen und so die Leistung zu steigern. Die LED leuchtet auf. Drücken Sie erneut, um zu 20 W zurückzukehren.
DESKTOP + KEYBOARD-Tasten
Öffnen Sie den Task-Manager.
DESKTOP + TURBO-Tasten
Machen Sie einen Screenshot. Es wird in Ihrem Bilderordner gespeichert.
MUTE-Taste
Halten Sie die MUTE-Taste auf der Rückseite des ONEXPLAYER 1S drei Sekunden lang gedrückt, um den Nachtmodus zu aktivieren. Im Nachtmodus laufen die Lüfter mit einer niedrigeren Geschwindigkeit, um die Geräuschentwicklung zu reduzieren. Halten Sie die Stummschalttaste erneut drei Sekunden lang gedrückt, um in den normalen Betriebsmodus zurückzukehren.
Wie installiert man RetroArch auf dem ONEXPLAYER 1S?
Du kannst dir unsere Video-Anleitung zur Installation von RetroArch für Retro-Gaming auf dem ONEXPLAYER 1S ansehen, oder wenn du eine Text- und Bild-basierte Version bevorzugst, einfach unten.
Zunächst müssen Sie die RetroArch-Software herunterladen.
Öffnen Sie Ihren Browser und gehen Sie zu retroarch.com. Sie sehen die Menüoption Download , wählen Sie diese und scrollen Sie ein wenig nach unten.
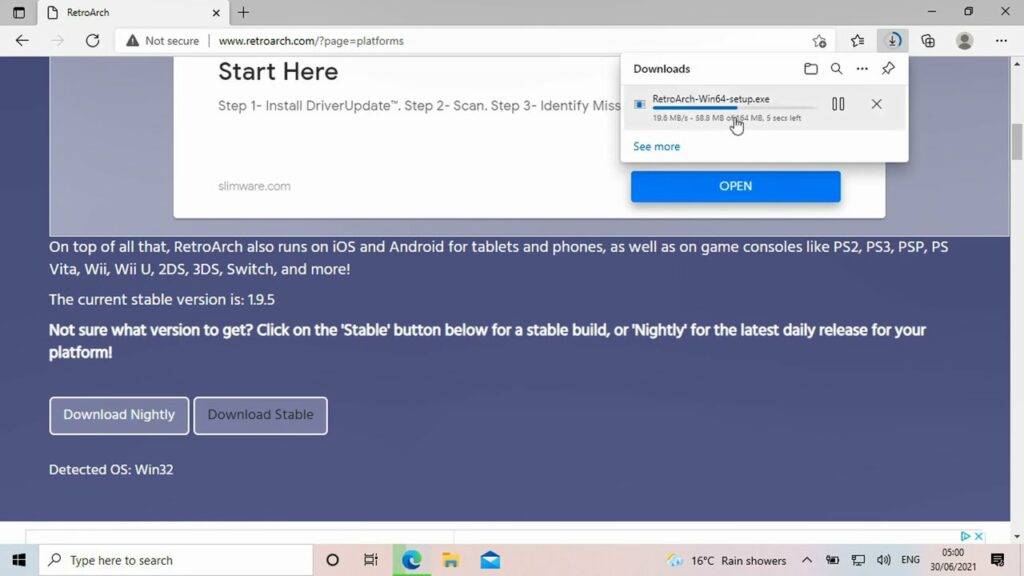
Es wird eine Option zum Herunterladen von Nightly angezeigt, der neuesten Version, die jedoch noch einige Fehler aufweisen kann. Oder Stable, was eine etwas ältere Version sein kann, aber keine Fehler haben sollte. Wir empfehlen den Download der Stable-Version .
Sobald RetroArch heruntergeladen ist, klicken Sie auf den Download, um die Installation zu starten.
Folgen Sie den Anweisungen, um mit der Installation fortzufahren. Sie können optional DirectX installieren, wenn Sie es bereits installiert haben.
Einrichten von ROM-Ordnern
Sobald die Software installiert ist, können Sie mit der Einrichtung Ihrer ROM-Ordner fortfahren.
Legen Sie einen neuen Ordner mit dem Namen ROMS an und geben Sie ihn ein.
Als nächstes erstellen Sie einen neuen Ordner für das System, für das Ihre ROMs bestimmt sind, in diesem Beispiel sind es Genesis-Spiele.
Sie können nun Ihre Genesis-Spiele in diesen Ordner kopieren. Wiederholen Sie den Vorgang für alle anderen Systeme und Spiele, die Sie haben.
RetroArch laden
Wenn Sie bereit sind, können Sie die ONEXPLAYER 1S RetroArch Software laden.
Sie können die Bedienelemente des ONEXPLAYER 1S verwenden, um durch die Menüs zu navigieren.
Wie man in RetroArch den Vollbildmodus aktiviert
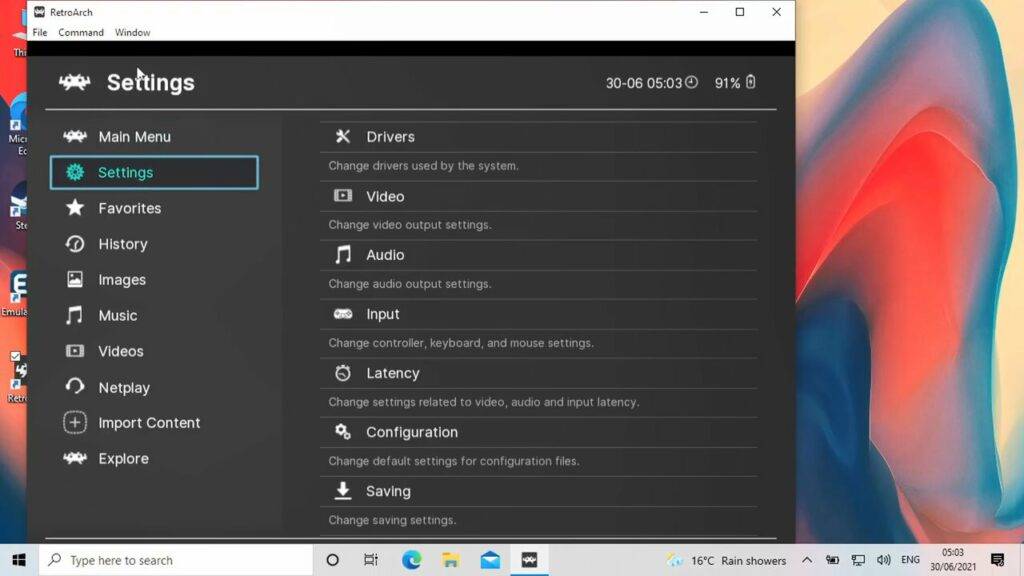
Erstens können Sie das Fenster als Vollbild anzeigen, indem Sie zu Einstellungen…. gehen. Dann Video…. Und dann Vollbildmodus. Wählen Sie dann Start im Vollbildmodus und ändern Sie die Einstellung auf EIN. Die Software wird neu gestartet und befindet sich nun im Vollbildmodus.
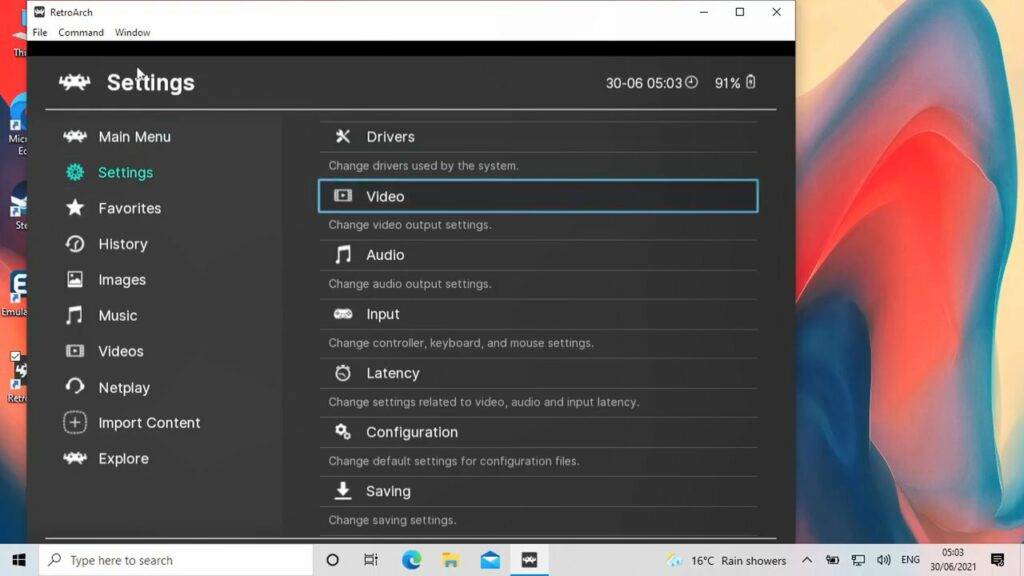
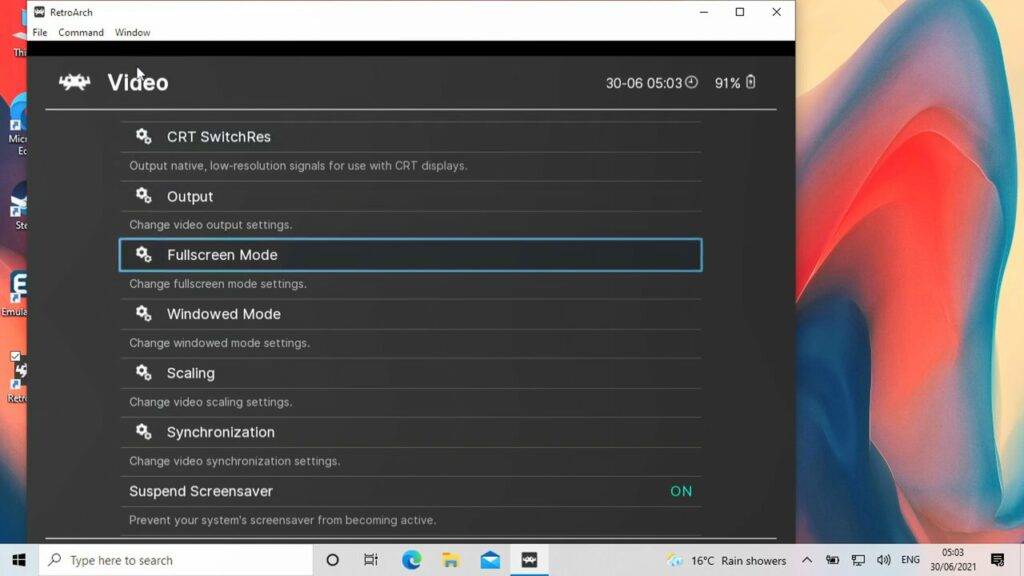
Installation der RetroArch-Kerne
Als Nächstes wollen wir die Emulatoren, die in RetroArch als Cores bezeichnet werden, für die Systeme installieren, für die Sie Spiele haben.
Wählen Sie Hauptmenü…. dann Online Updater… dann Core Downloader…. So erhalten Sie eine Liste aller unterstützten Spielsysteme und Cores, die zum Download zur Verfügung stehen.
Navigieren Sie in der Liste zu Ihrem System, in diesem Beispiel laden wir SEGA Genesis herunter.
Für Ihr System sind möglicherweise mehrere Kerne verfügbar. Suchen Sie sich eine aus und probieren Sie sie aus. Sie können später immer noch eine andere herunterladen und ausprobieren.
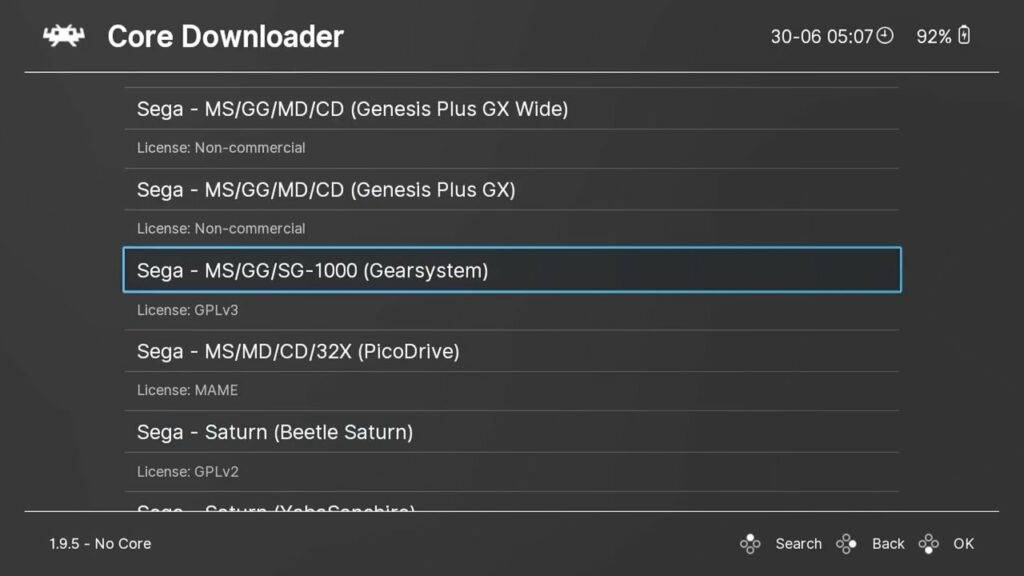
Laden Sie alle Kerne herunter, die Sie für die Systeme benötigen, für die Sie Spiele haben.
Scannen nach Ihren Spielen
Als Nächstes müssen wir Ihre Spiele zur Software hinzufügen, damit Sie ohne Frontends auf sie zugreifen können.
Blättern Sie im Hauptmenü nach unten zu Import Content…. Dann Verzeichnis scannen. Daraufhin wird eine Liste Ihrer Laufwerke und Ordner angezeigt. Navigieren Sie zu Ihrem zuvor erstellten ROMs-Ordner.
Wählen Sie dann die Option Dieses Verzeichnis scannen.
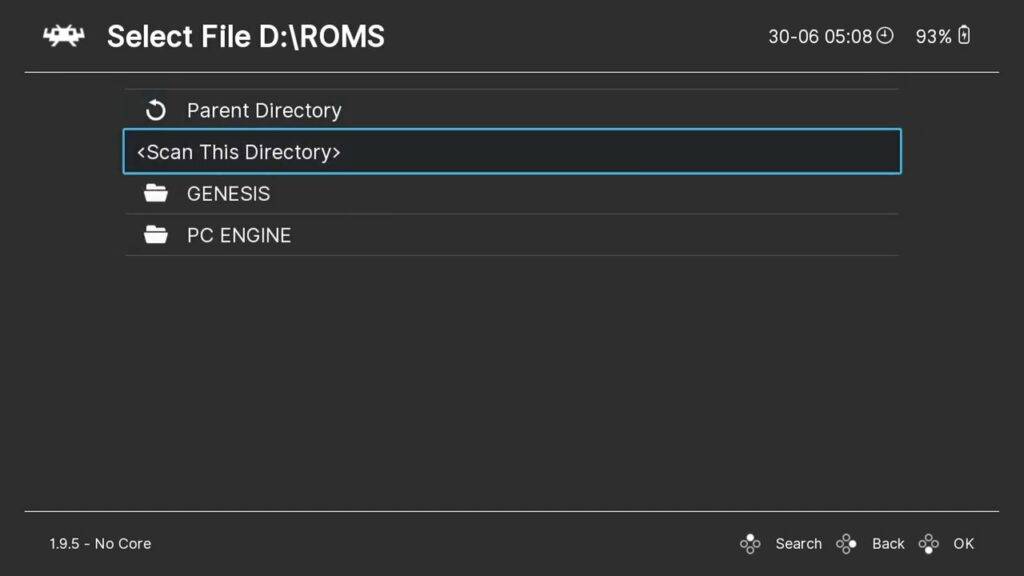
Das Programm sucht nun in den Ordnern nach erkannten Spielen und fügt sie hinzu. Je nachdem, wie viele Partien Sie haben, kann dies ein paar Sekunden bis weitaus länger dauern. Ein Fortschrittsbalken zeigt die Zeit an.
Laden eines Spiels
Kehren Sie nach Abschluss des Vorgangs zum Hauptmenü zurück.
Scrollen Sie im Menü nach unten, und unter Erkunden sehen Sie nun alle neuen Systeme, die bei der Überprüfung gefunden wurden. Wählen Sie ein System aus und es werden alle gefundenen Spiele angezeigt.
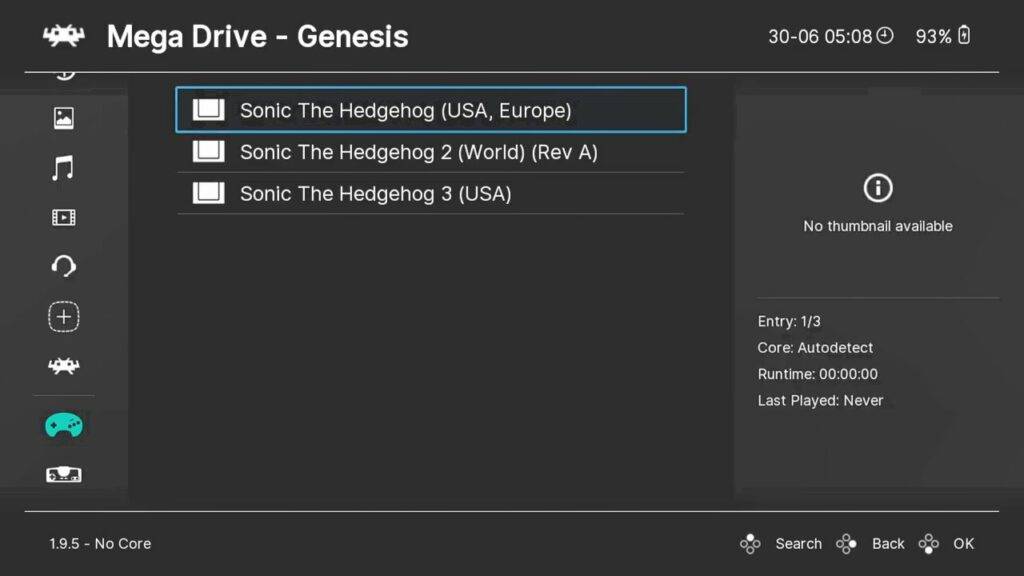
Wählen Sie ein Spiel aus und es wird ein neues Menü angezeigt. Wählen Sie Ausführen und es wird eine Liste der verfügbaren Kerne angezeigt, die das Spiel ausführen können. Wählen Sie einen Kern und dann Ausführen, um das Spiel zu starten.
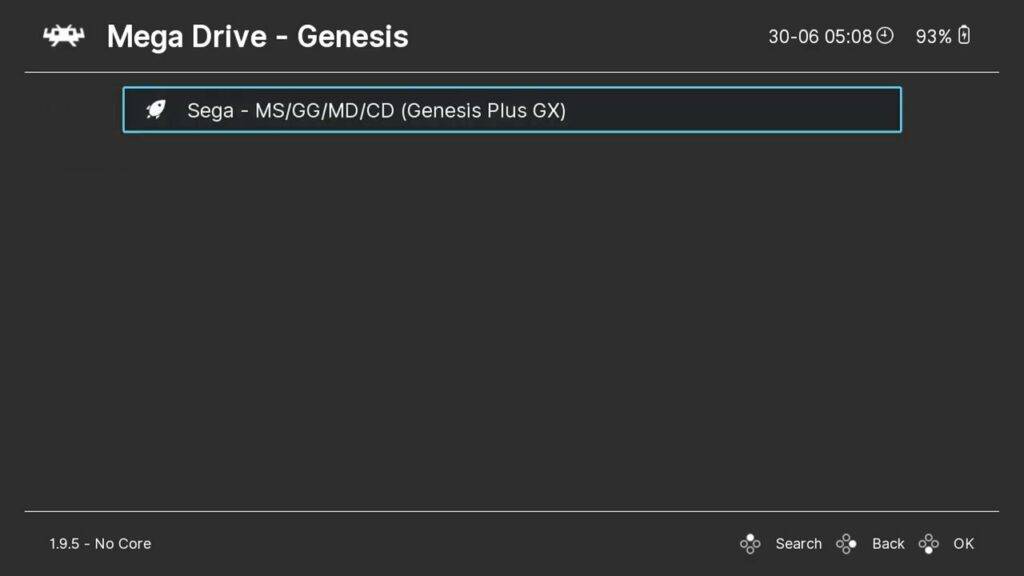
Sie können eine Kernassoziation mit Systemen einrichten, damit Sie sich nicht für eines entscheiden müssen.
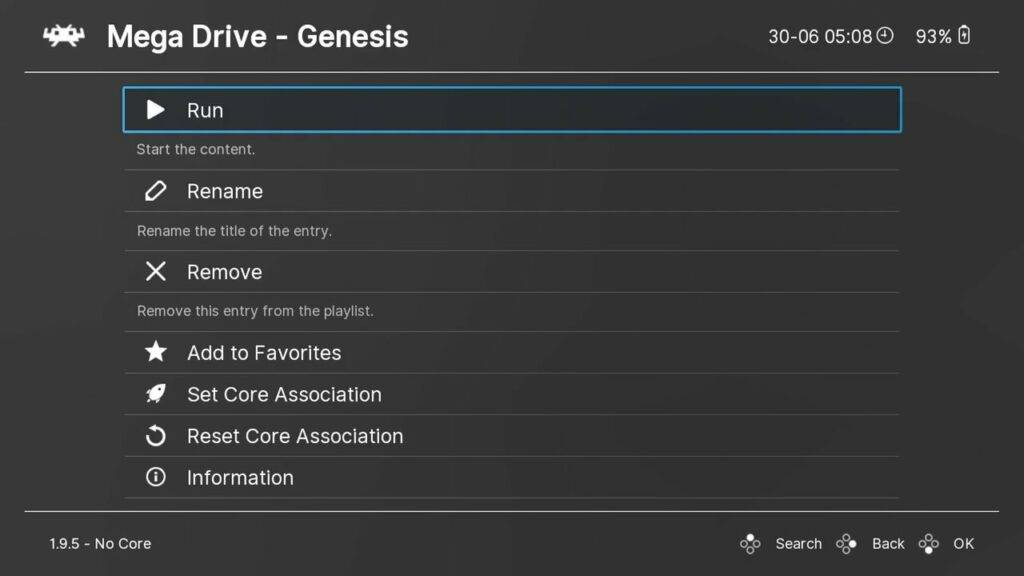
Wählen Sie Ausführen , um den Emulator zu starten, und genießen Sie ein paar Retro-Spiele!
Wie kann man die Lebensdauer der ONEXPLAYER-Batterie verlängern?
Es gibt einige Maßnahmen, die Sie ergreifen können, um die Lebensdauer der Batterie des ONEXPLAYERs zu verlängern. Einige davon können die Systemleistung beeinträchtigen, wenn sie verwendet werden. Wenn Sie also zum Beispiel feststellen, dass Spiele langsamer laufen als vorher, können Sie die Änderungen rückgängig machen.
Windows Power-Modus
Der schnellste und einfachste Weg, die Akkulaufzeit zu verlängern, ist der Windows-Energiemodus. Klicken Sie auf das Batteriesymbol in der Taskleiste und bewegen Sie den Schieberegler von links nach rechts von Batteriesparen zu Beste Leistung.
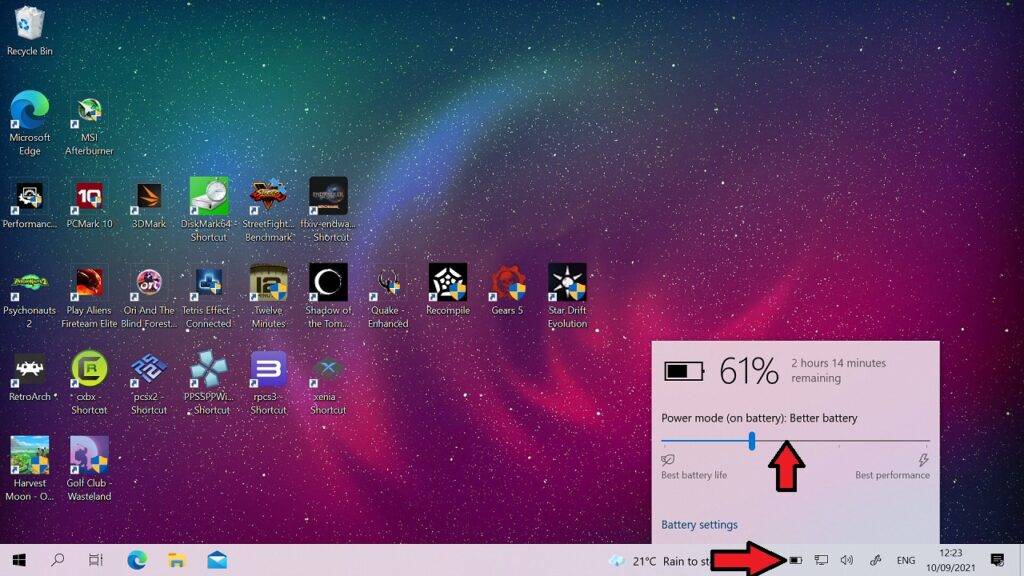
WiFi und Bluetooth ausschalten
Wenn Sie nicht online sind oder keine Bluetooth-Peripheriegeräte verwenden, können Sie die Akkulaufzeit durch Umschalten von WiFi und Bluetooth verlängern.
Flugzeug-Modus
Um schnell und einfach alles auszuschalten, können Sie den ONEXPLAYER einfach in den Flugzeugmodus versetzen.
Bluetooth ausschalten
WiFi ausschalten
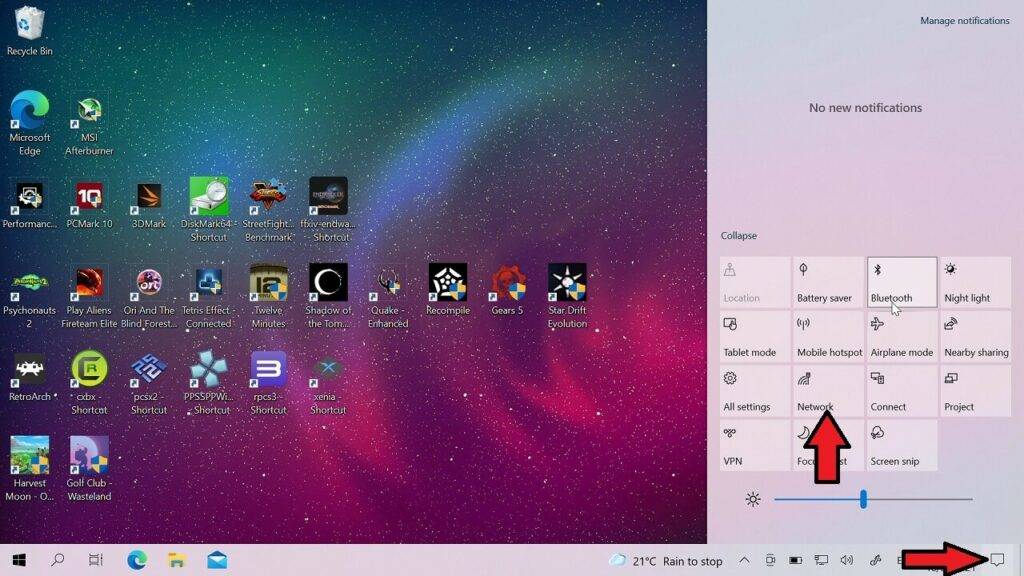
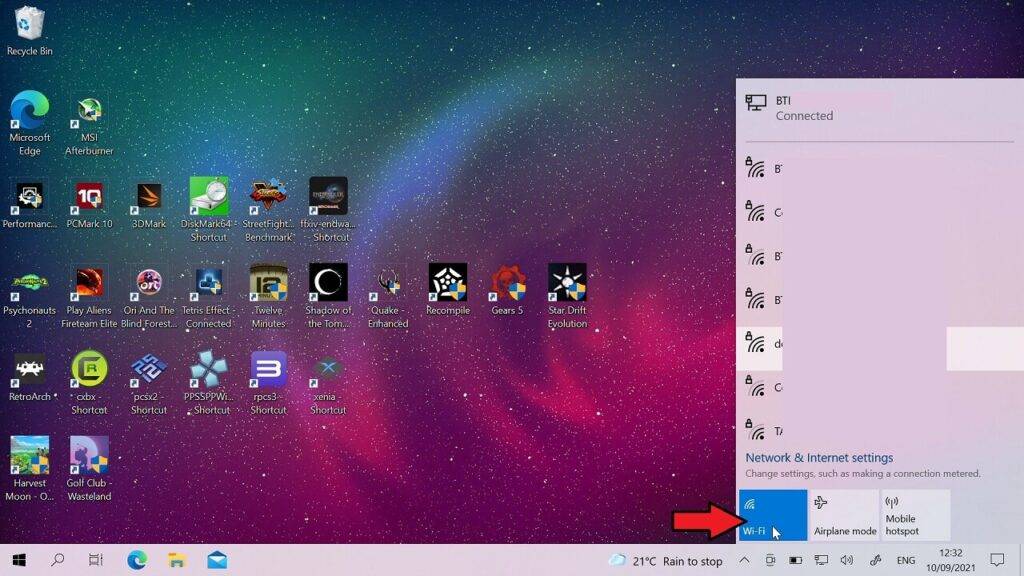
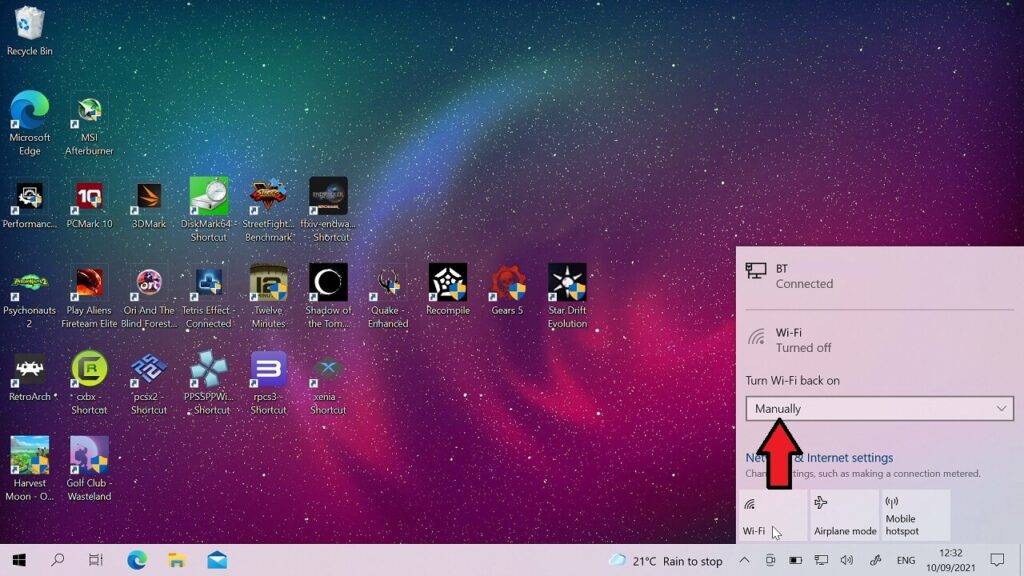
Klicken Sie auf das Benachrichtigungssymbol und wählen Sie dann Netzwerk. Klicken Sie auf WiFi , um es zu deaktivieren. Sie können im folgenden Menü einstellen, wann das WiFi wieder aktiviert werden soll.
Ändern der Bildschirmhelligkeit
Klicken Sie auf das Benachrichtigungssymbol. Sie können den Schieberegler für die Bildschirmhelligkeit von links nach rechts bewegen, um die Helligkeit zu verringern oder zu erhöhen.
Ändern Sie den ONEXPLAYER TDP
Sie können die TDP des ONEXPLAYERs senken, um den Stromverbrauch und die Wärmeentwicklung des Geräts auf Kosten der Gesamtleistung zu reduzieren. Wir werden dies demnächst in unserem Leitfaden behandeln.
ONEXPLAYER-Treiber
Wenn Sie zu den Menschen gehören, die gerne verschiedene Betriebssysteme ausprobieren, werden Sie wahrscheinlich irgendwann einmal Treiber benötigen. Aufgrund der nicht standardmäßigen Konfiguration des ONEXPLAYER 1S werden möglicherweise eine Reihe spezieller Treiber benötigt.
Windows ist in der Regel ziemlich gut darin, fehlende Treiber zu ersetzen – aber für den Fall, dass es das nicht kann, haben wir in den folgenden Abschnitten eine Liste mit Downloads für die ONEXPLAYER-Treiber bereitgestellt.
ONEXPLAYER 1S-Treiber
Unter diesem Link finden Sie die verschiedenen ONEXPLAYER 1S Treiber zum Download. Diese wurden alle von einem ONEXPLAYER 1S aus dem Lagerbestand entnommen, sie sollten also auch mit deinem Gerät funktionieren.
ONEXPLAYER 1S Treiber Download
ONEXPLAYER AMD-Treiber
Der ONEXPLAYER AMD verwendet eine andere CPU, daher sind die Treiber leicht unterschiedlich. Sie können die Treiber für den ONEXPLAYER AMD über diesen Link oder den unten stehenden Link herunterladen.