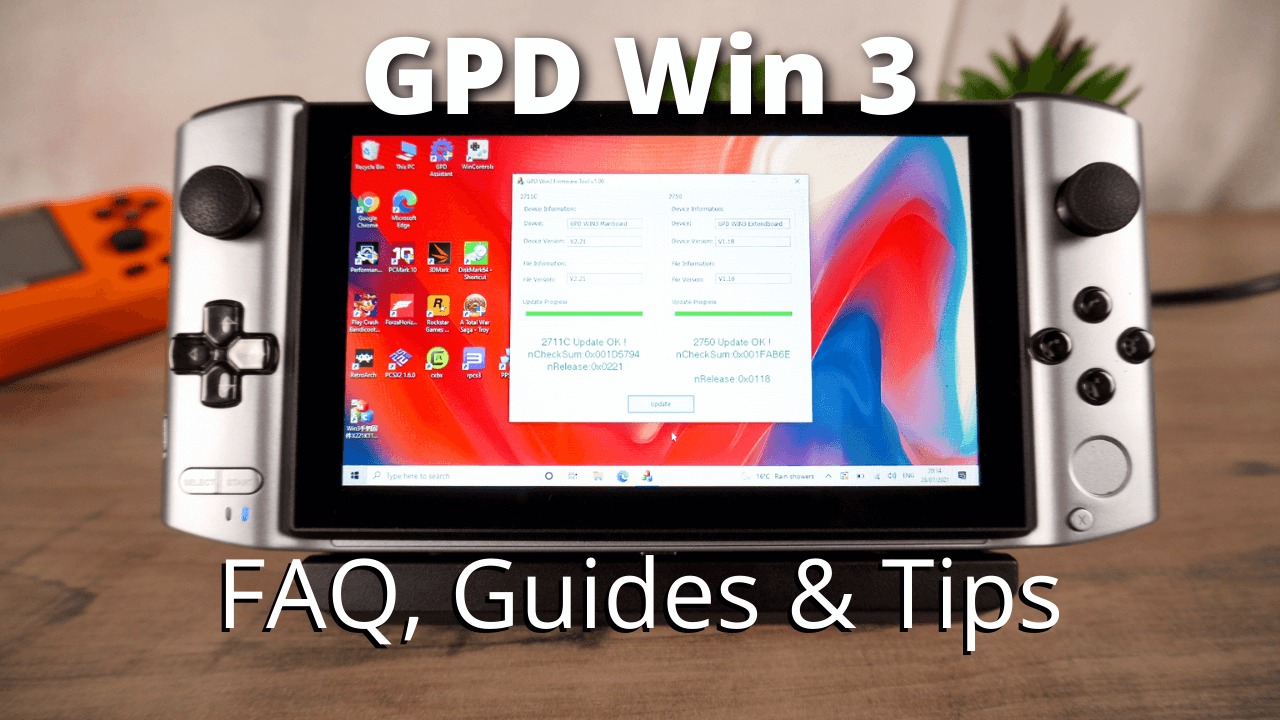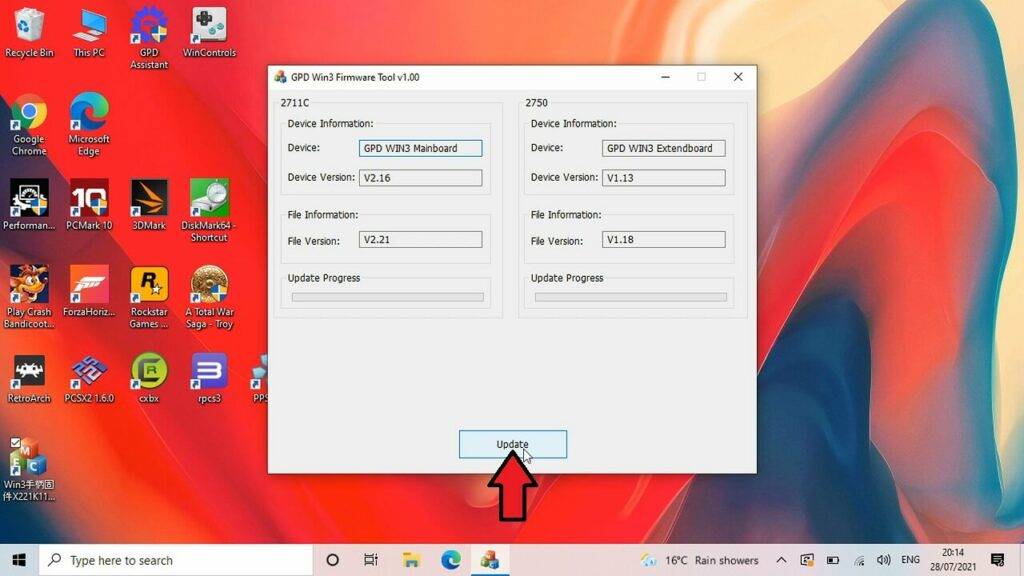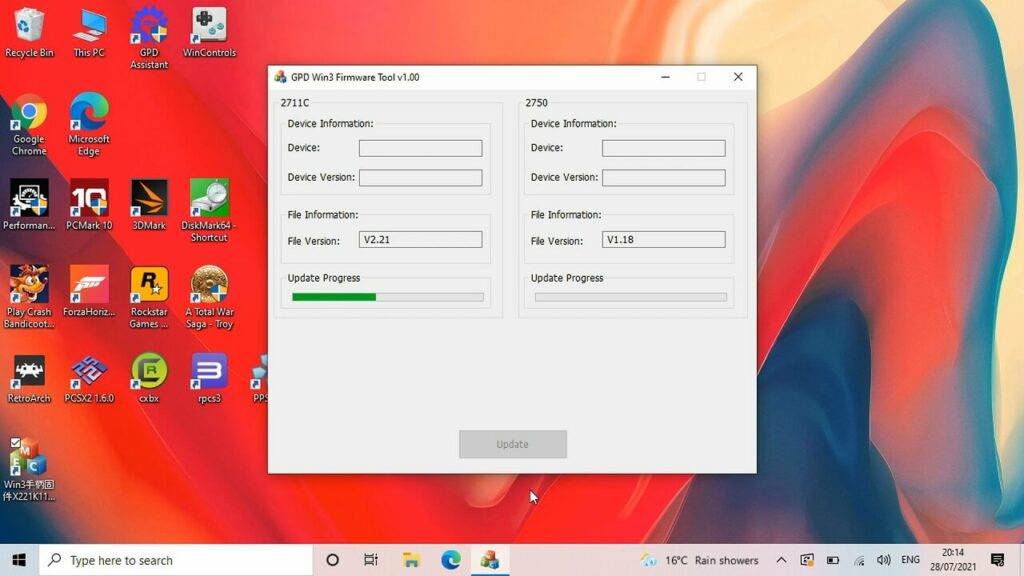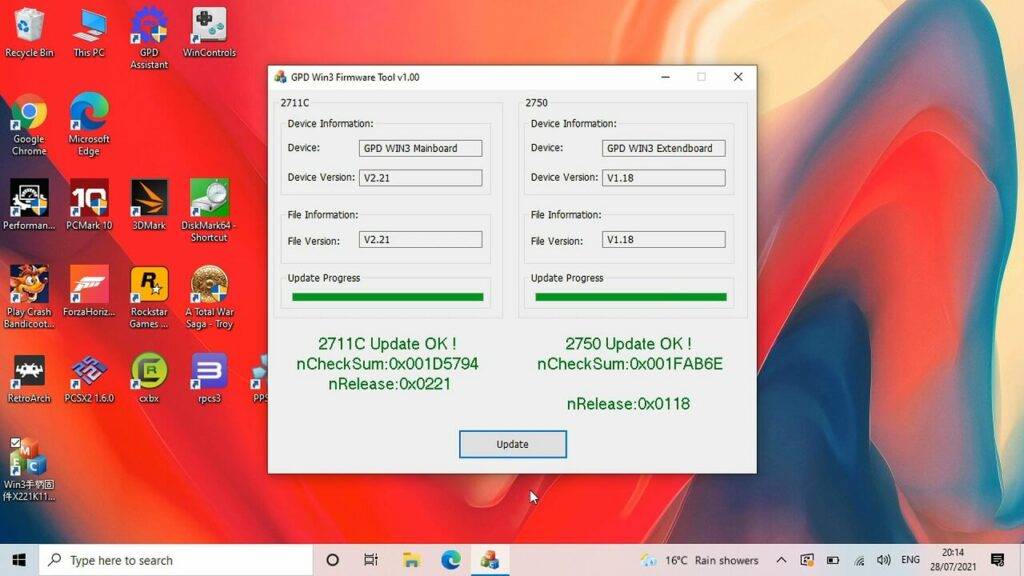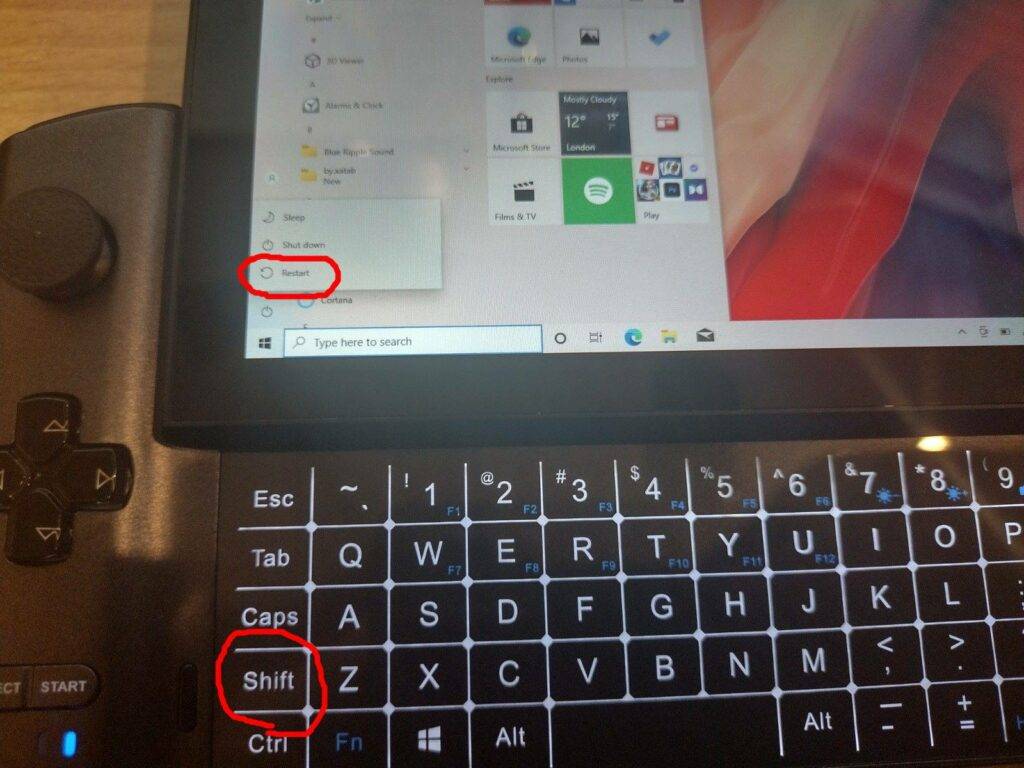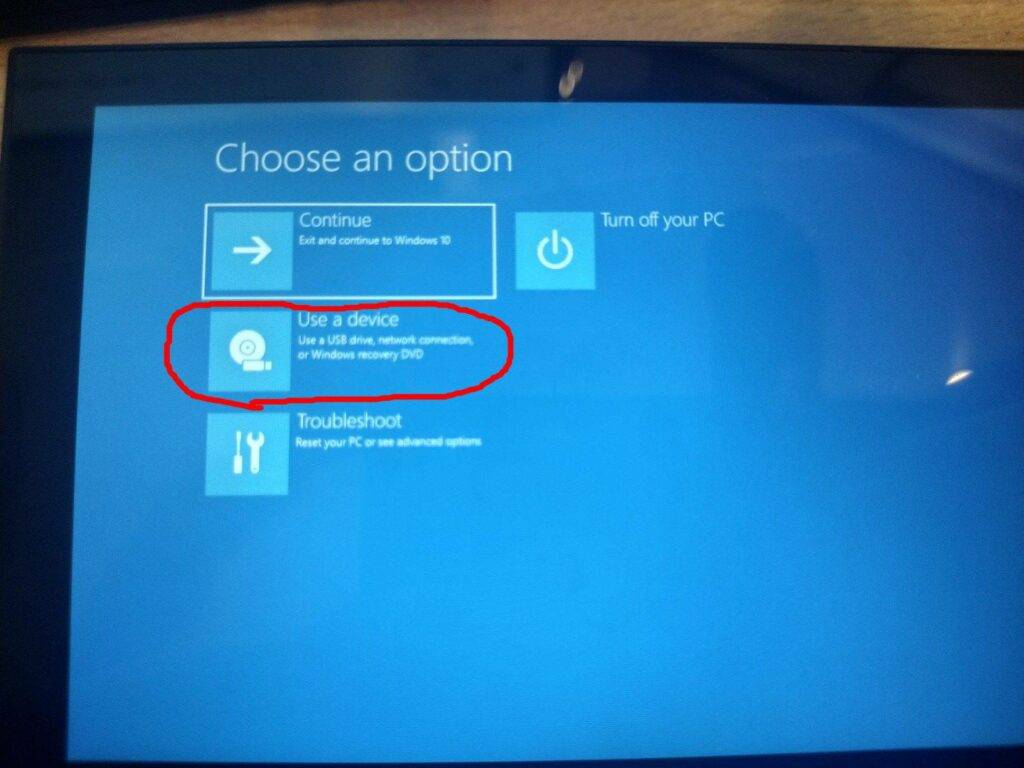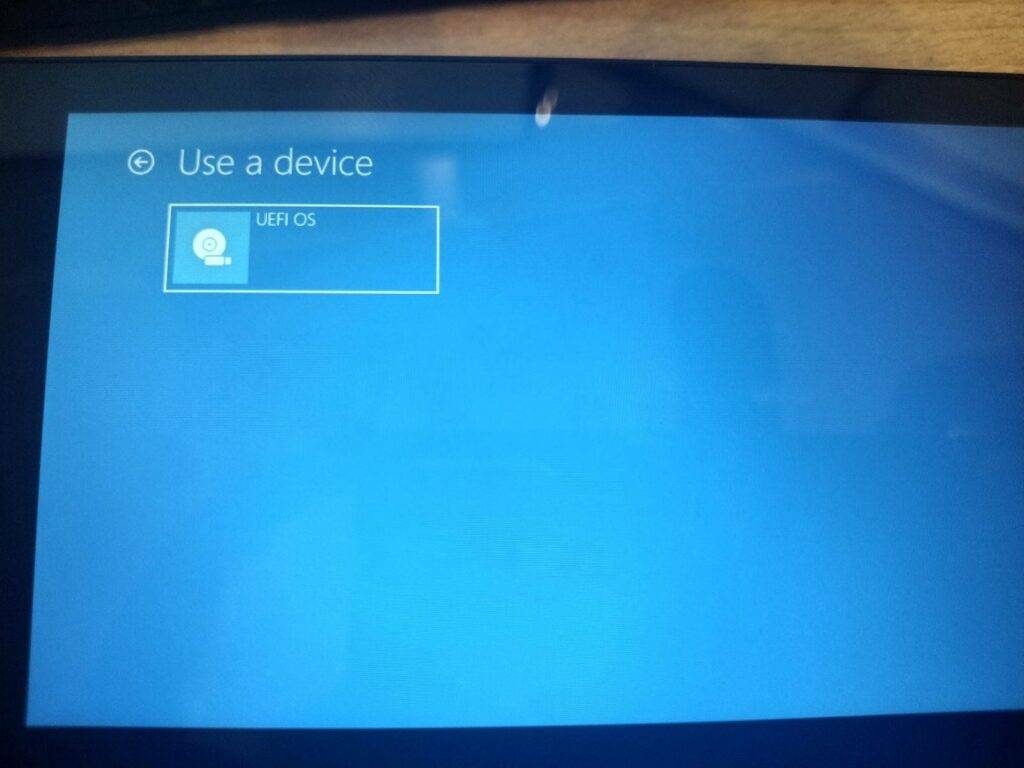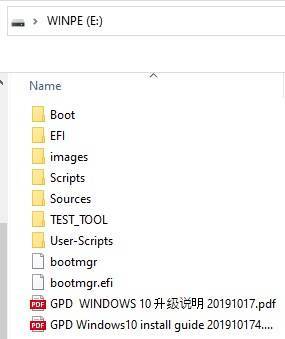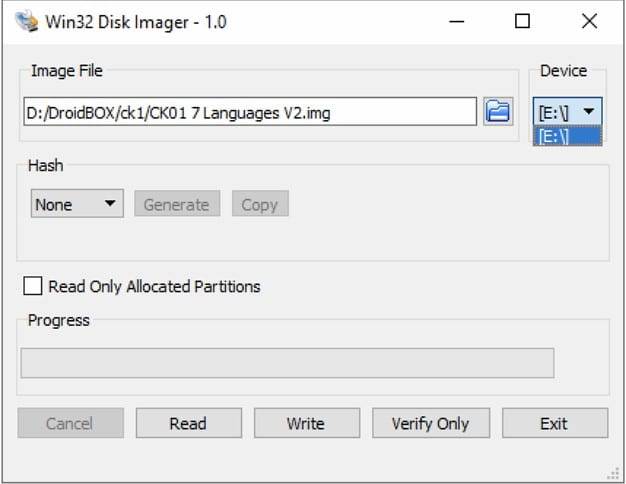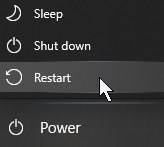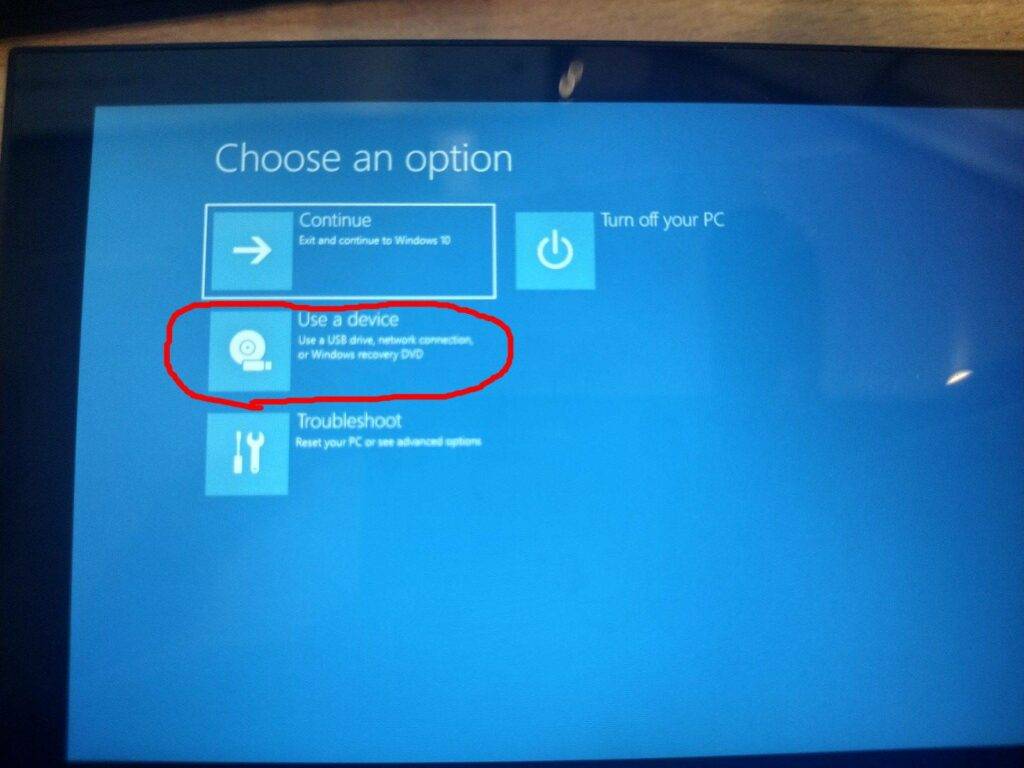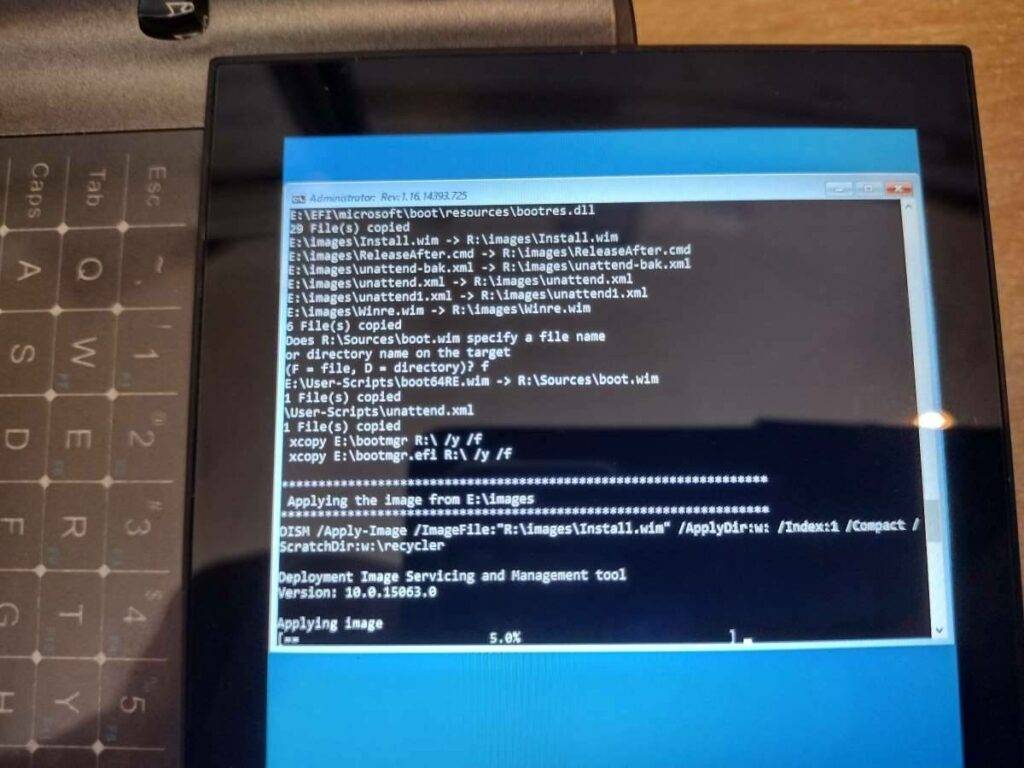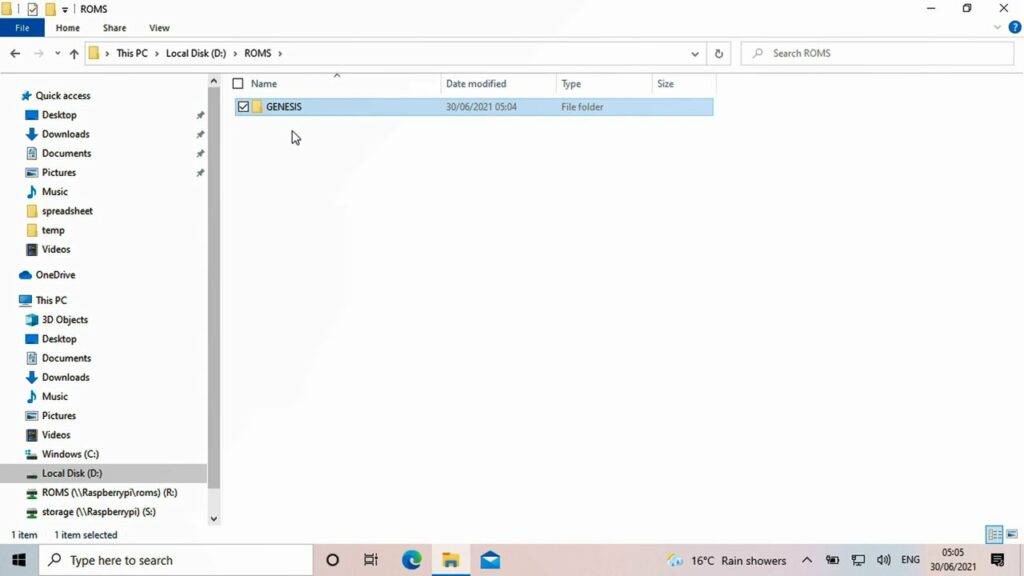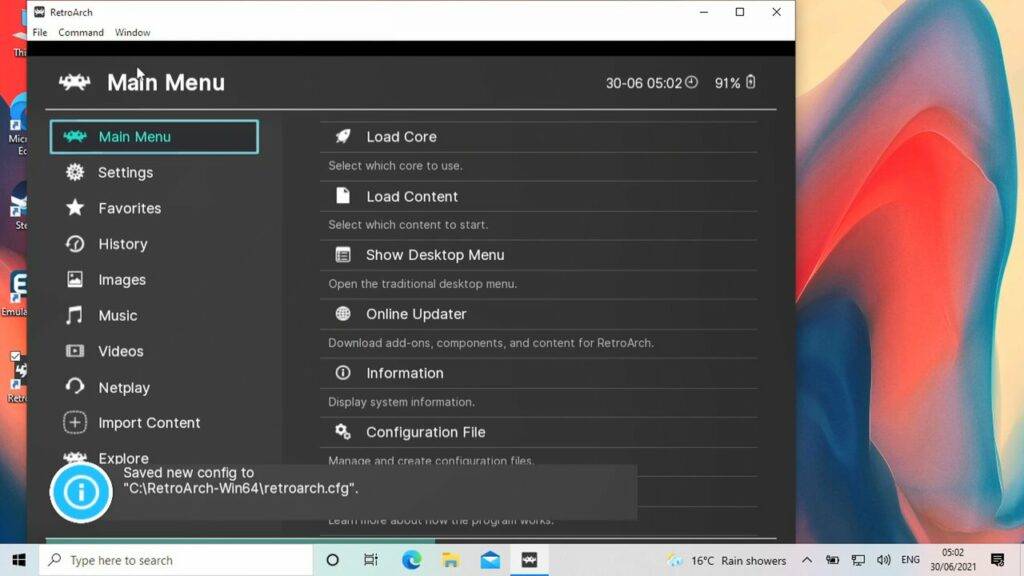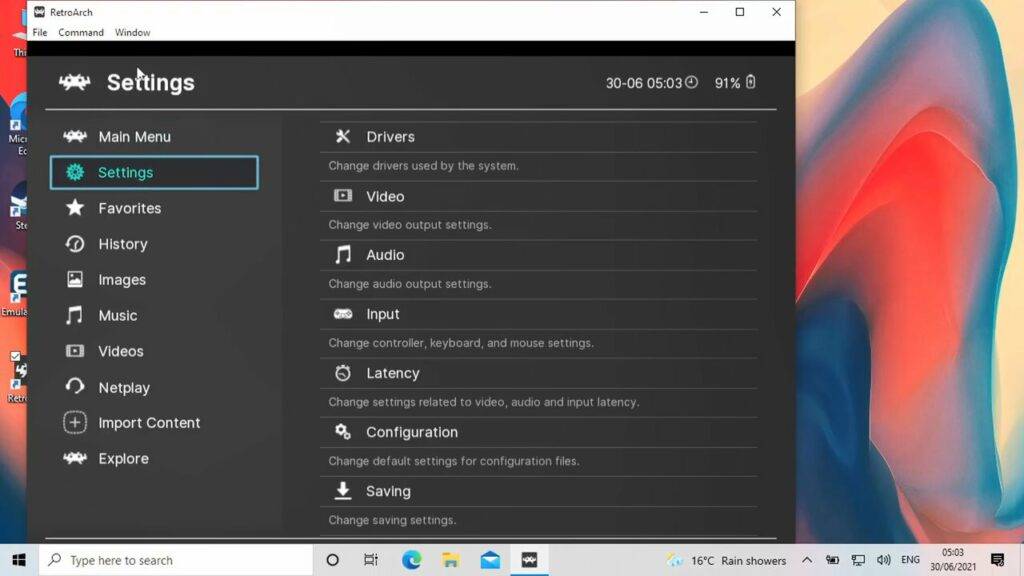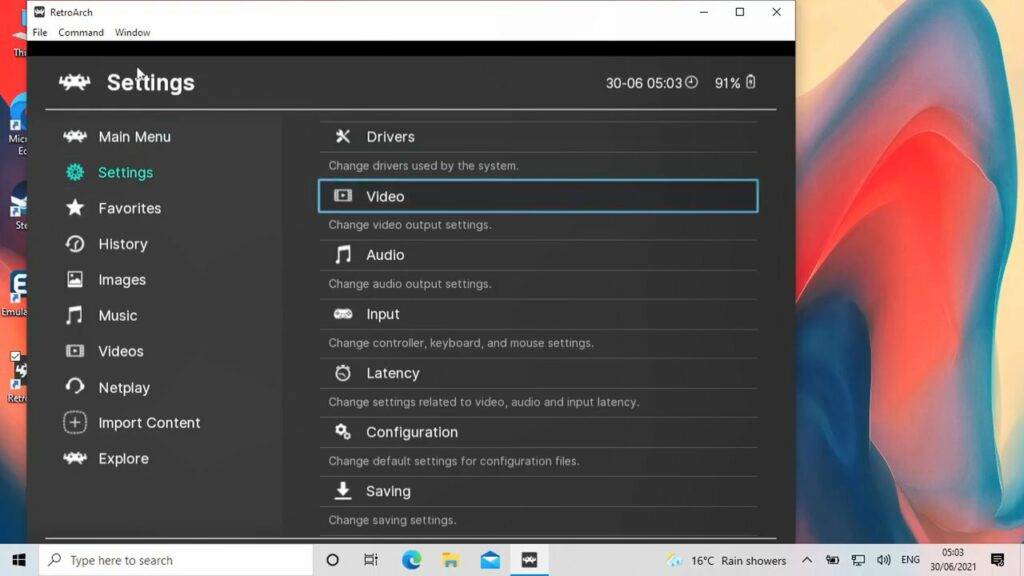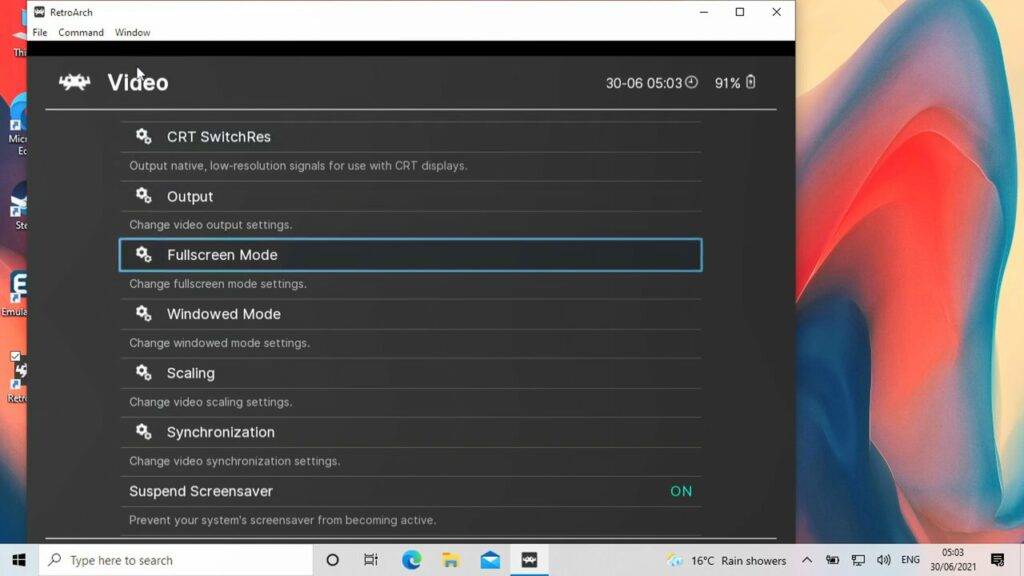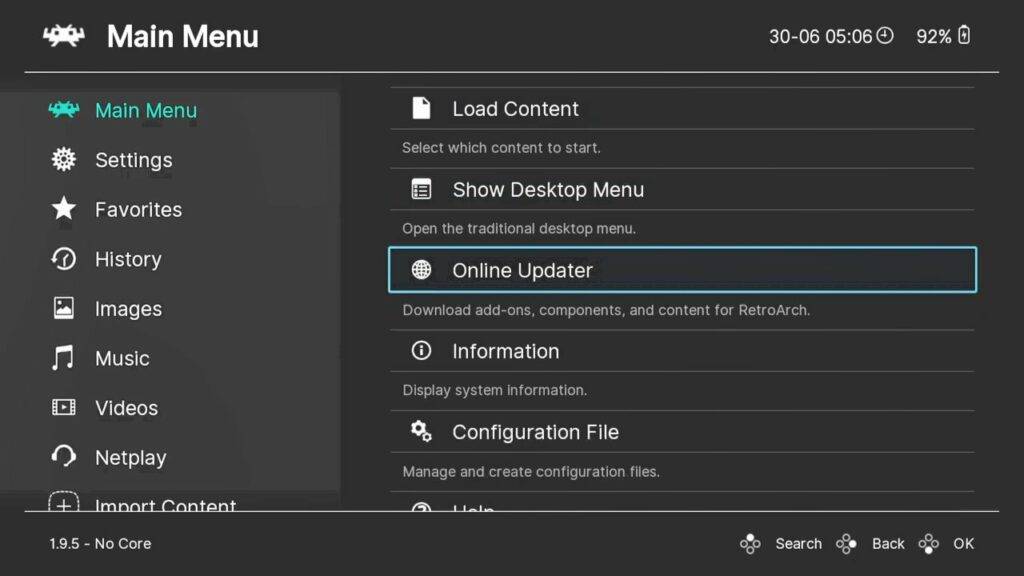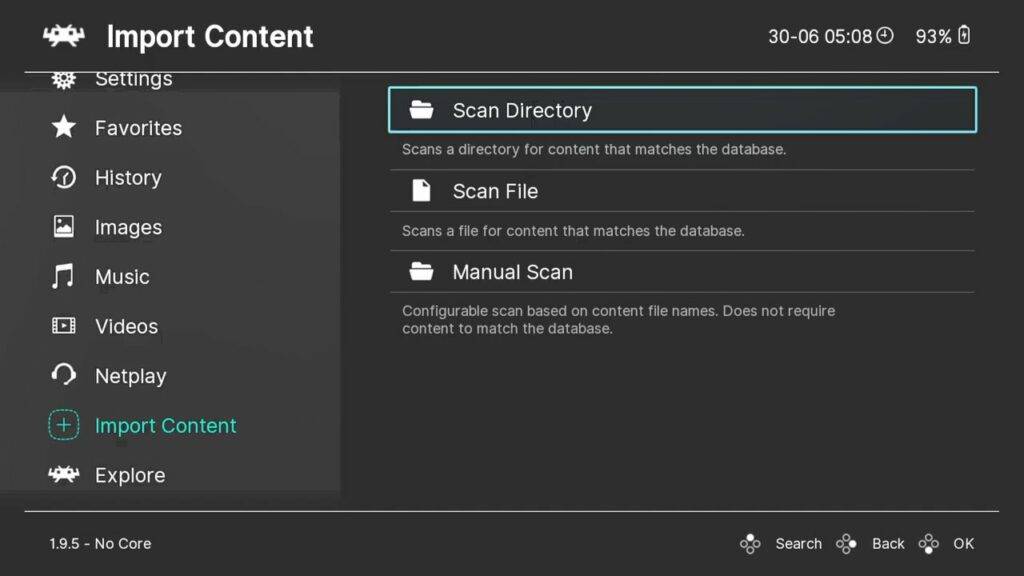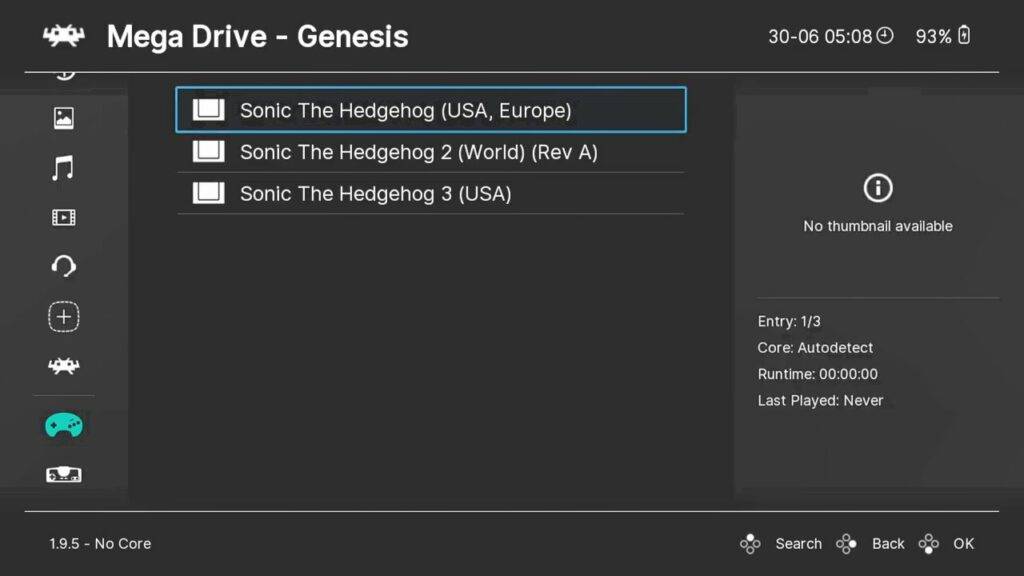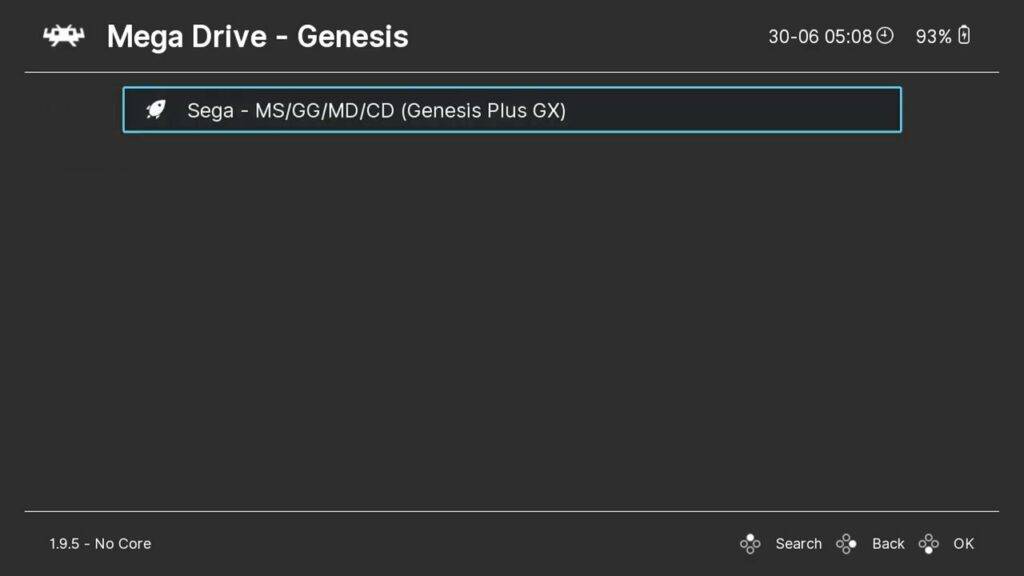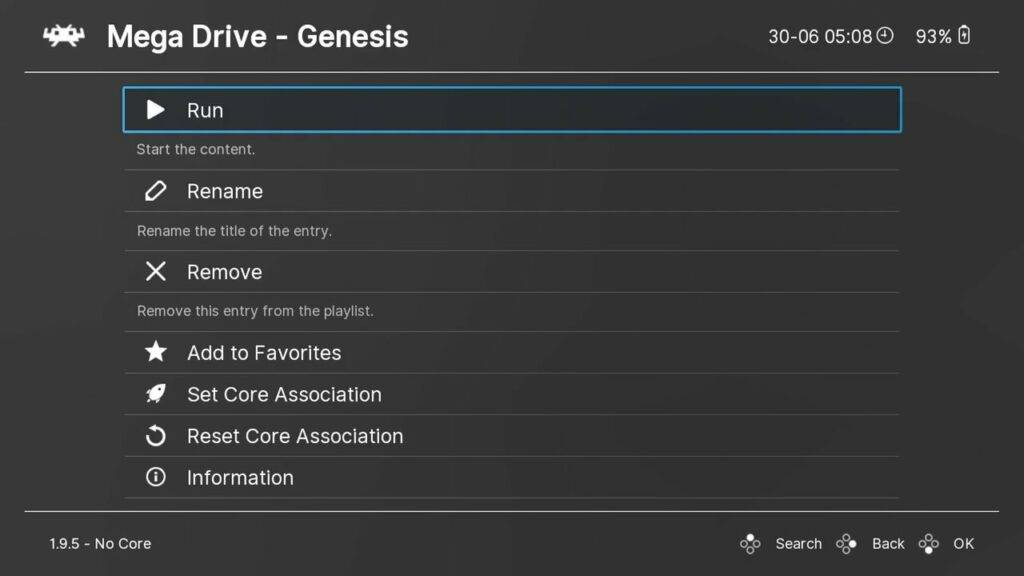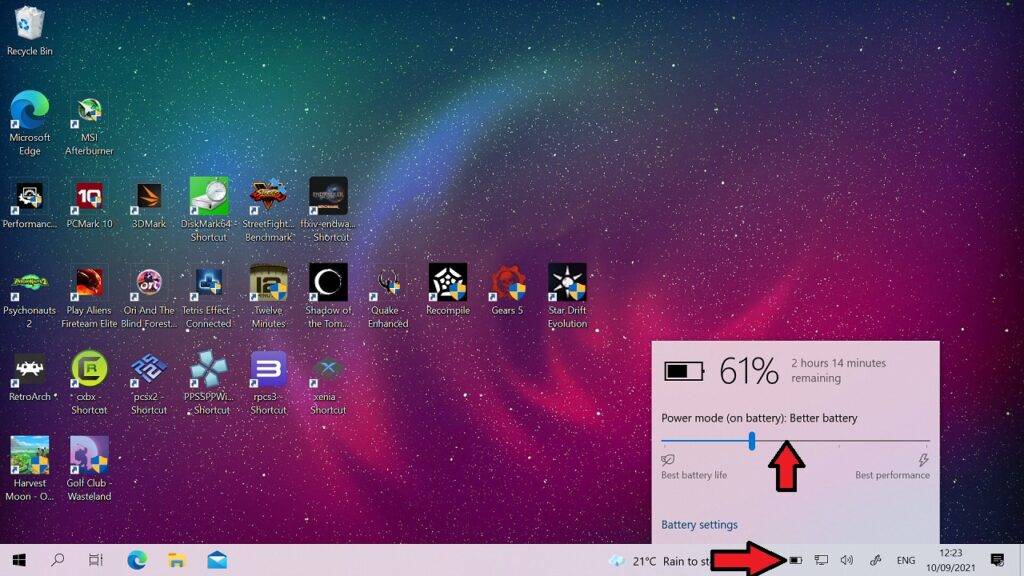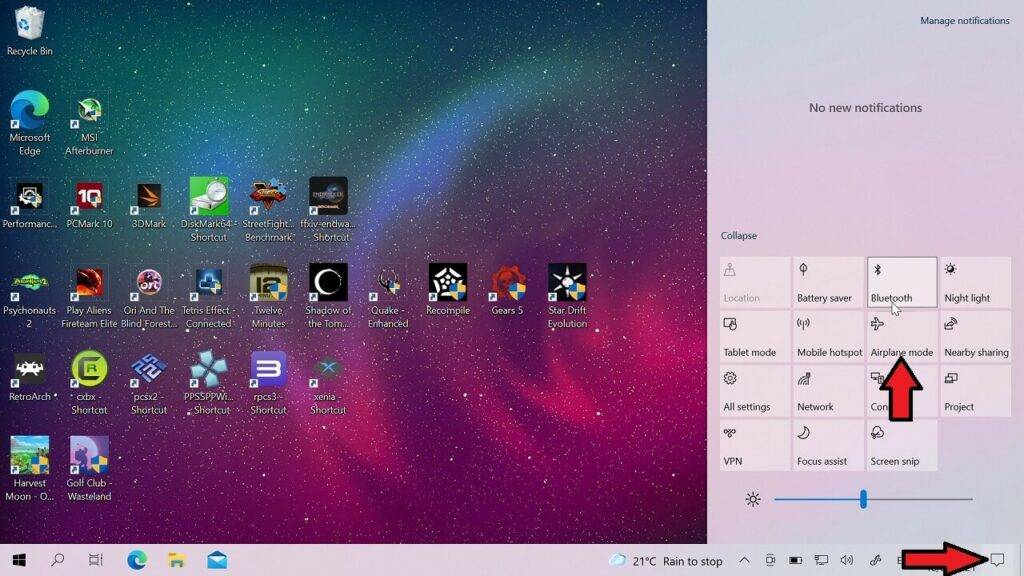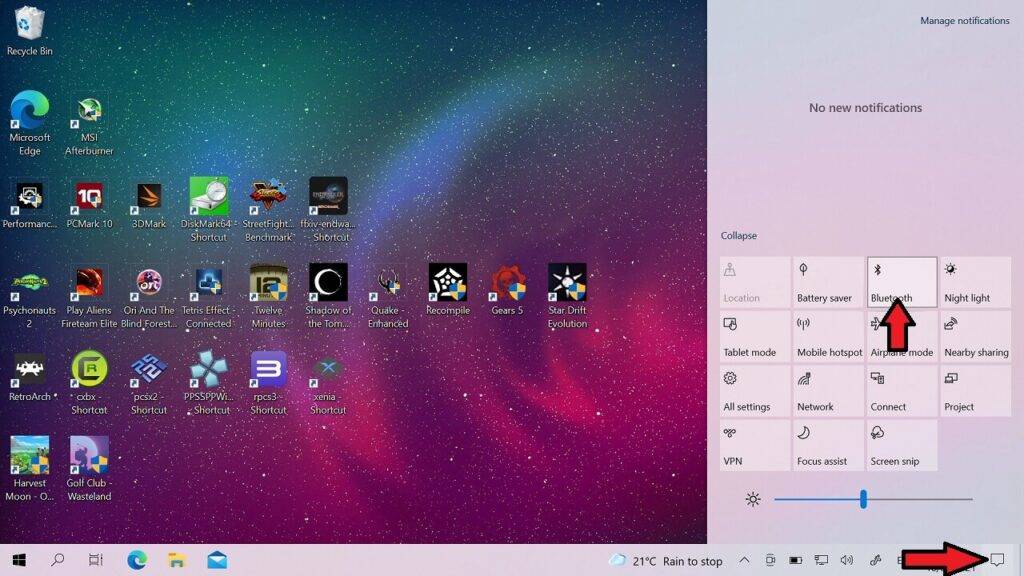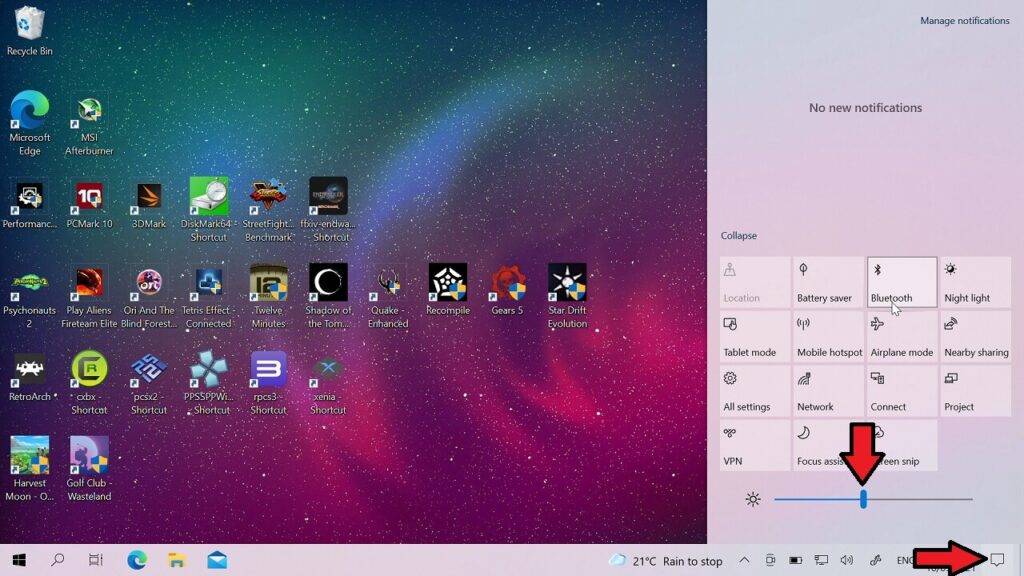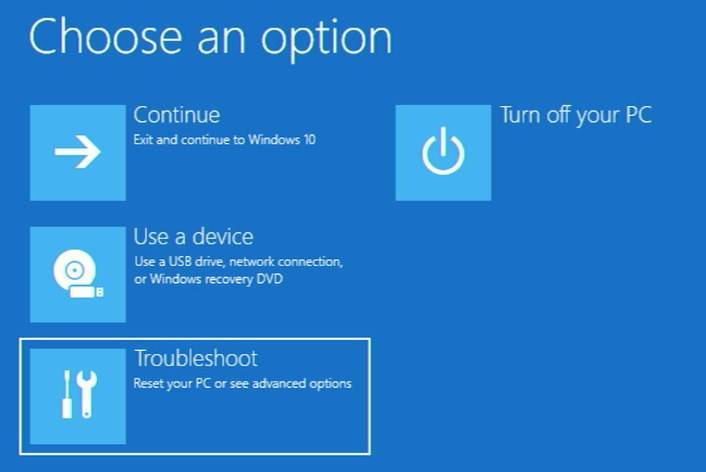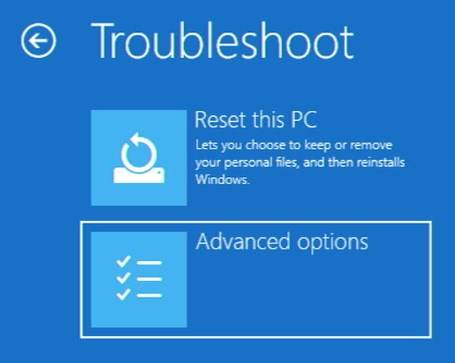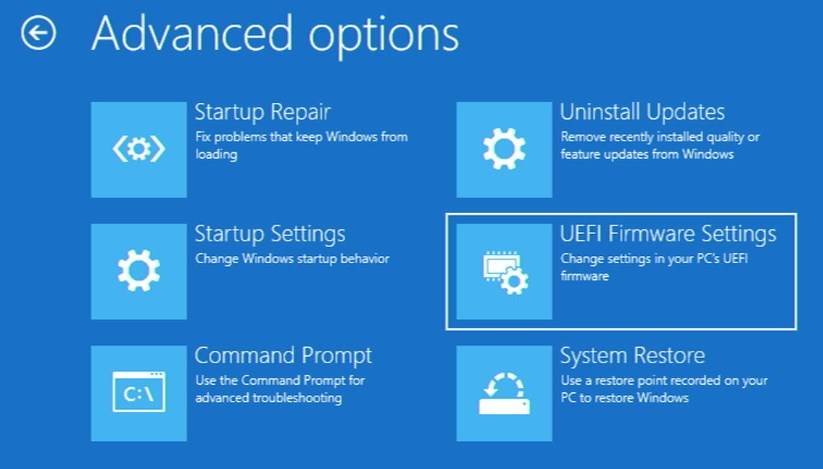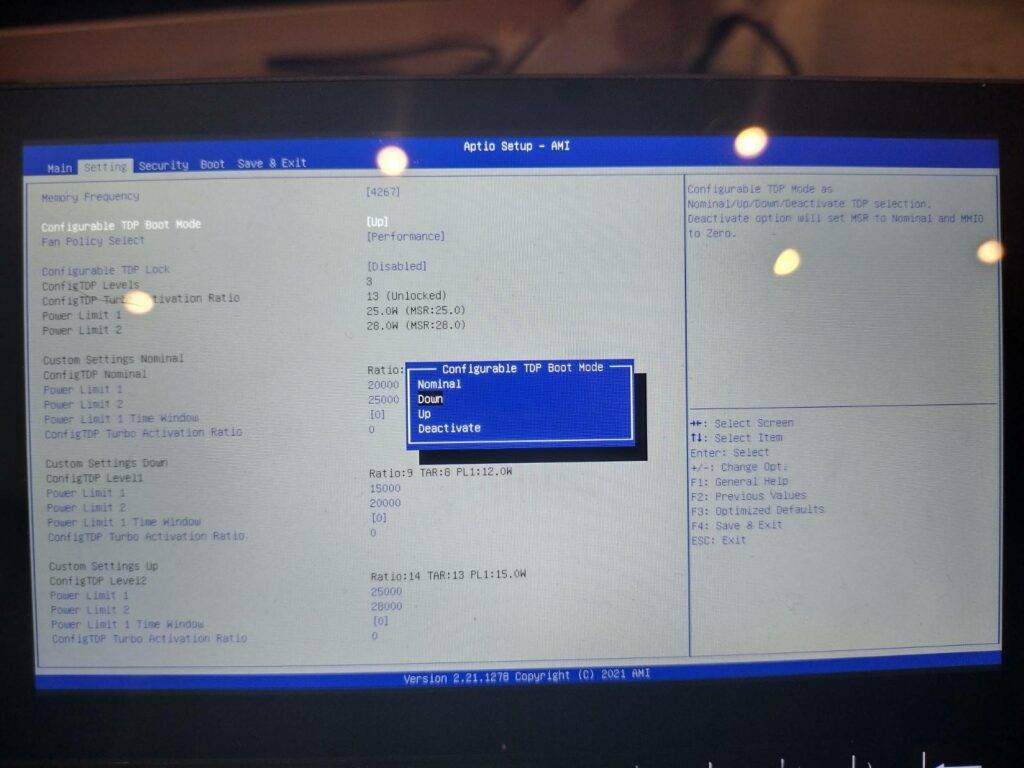Que vous veniez de recevoir votre GPD Win 3 ou que vous soyez un pro du PC de jeu portable. Notre article de blog sur le mode d’emploi de GPD Win 3 couvre tout ce que vous devez savoir sur l’utilisation de votre GPD Win 3. Parmi les sujets abordés, citons la mise à jour du microprogramme, la réinitialisation de Windows, l’amélioration des performances et bien plus encore !
Liste de lecture vidéo de GPD Win 3
Vous trouverez ci-dessous une playlist de toutes nos vidéos sur le GPD Win 3, y compris l’unboxing, l’examen, les benchmarks et les guides.
Quelle est la différence entre GPD Win 3 1135G7, 1165G7 et 1195G7 ?
La seule différence entre les modèles GPD est le processeur utilisé dans l’appareil. Le nouveau GPD Win 3 1195G7 est le dernier modèle.
| 1135G7 | 1165G7 | 1195G7 | |
| PROCESSOR | Intel Core i5-1135G7 de 11e génération | Intel Core i7-1165G7 de 11e génération | Intel Core i7-1195G7 de 11e génération |
| VITESSE MAX | 4,2 GHz | 4,7 GHz | 5.0 GHz |
| GPU | Graphiques Intel Iris Xe | Graphiques Intel Iris Xe | Graphiques Intel Iris Xe |
| UNITÉS D’EXÉCUTION | 80 | 96 | 96 |
| VITESSE MAX | 1.3Ghz | 1.3Ghz | 1.4Ghz |
Comment mettre à jour le firmware de GPD Win 3
Vous pouvez mettre à jour le BIOS de GPD Win 3 très facilement. Tout d’abord, vous devrez télécharger et extraire la mise à jour du firmware sur votre Win 3. Vous pouvez télécharger le dernier firmware GPD Win 3 ici.
Une fois que vous l’avez extrait, double-cliquez sur le fichier exécutable et le logiciel de mise à jour s’affichera. Après quelques vérifications des versions du système, vous serez invité à effectuer la mise à jour.
Cliquez sur le bouton de mise à jour et le processus de mise à jour commencera. Pendant ce temps, n’éteignez pas le Win 3 et ne fermez pas le logiciel.
Après quelques instants, vous serez informé que la mise à jour est terminée, avec des confirmations en texte vert.
Vous pouvez maintenant fermer le logiciel et redémarrer le GPD Win 3 pour appliquer la mise à jour.
Comment réinitialiser Windows sur GPD Win 3
Si vous avez l’installation originale de Windows sur votre GPD Win 3, vous pouvez rapidement réinitialiser Windows à la date à laquelle vous l’avez reçu. Avant de réinitialiser Windows, veuillez vous assurer que votre GPD Win 3 est complètement chargé.
Il y a deux façons de procéder. La première consiste à appuyer simplement sur la touche F7 du clavier juste après avoir allumé le GPD Win 3. Cette opération peut toutefois s’avérer délicate car il faut appuyer sur le bouton dans un délai d’une seconde et vous risquez de le manquer.
La deuxième méthode est la suivante si vous avez encore accès à Windows. Sur le bureau de Windows, ouvrez le menu Windows, puis sélectionnez l’icône Alimentation. Maintenant, maintenez la touche Majuscule enfoncée et sélectionnez l’option Réinitialiser. Vous accédez alors au menu des paramètres de démarrage avancés.
À partir de là, sélectionnez Utiliser un appareil
Sélectionnez ensuite UEFI OS. Le système démarre alors dans la partition de récupération.
Appuyez sur Start et le processus commencera. Le processus prend généralement environ 15 minutes. Après quoi, votre GPD Win 3 redémarrera automatiquement dans une nouvelle installation de Windows, avec toutes les données antérieures effacées.
Comment réinstaller Windows sur GPD Win 3
Vous avez essayé une réinitialisation d’usine, mais cela n’a pas résolu votre problème ? L’étape suivante dans le dépannage de votre Win 3 serait de re-flasher le firmware de l’appareil. (Ou en d’autres termes : réinstaller Windows sur le GPD Win 3).Vous aurez besoin :
- Une clé USB de 16 Go (ou plus)
- Un PC capable de télécharger des fichiers
AVIS DE NON-RESPONSABILITÉ : Ceci supprimera toutes les données du GPD Win 3. Sauvegardez les données ou les fichiers que vous ne souhaitez pas perdre.
Préparer une clé USB amorçable
La première étape consiste à préparer la clé USB qui sera utilisée pour la réinstallation. Pour ce faire, vous devez formater votre clé USB.
La manière dont vous procédez n’a pas d’importance particulière (vous pouvez utiliser le système de formatage de fichiers intégré à Windows ou une application tierce), mais il est important que vous vous assuriez que deux paramètres sont corrects :
- La partition doit s’appeler WINPE
- La partition doit être au format de fichier NTFS.
Si l’un de ces paramètres n’est pas respecté, la clé USB ne sera pas amorçable.
Télécharger les fichiers pour le GPD Win 3
D’abord, vous devez télécharger le firmware actuel. Vous avez deux choix ici :
- Vous pouvez télécharger le firmware tel qu’il est fourni par GPD. Voici le lien : https://go.droix.co.uk/GPD-WIN-3-FW-FILES
- Vous pouvez également télécharger un fichier image préétabli par nos soins. Voici le lien : https://go.droix.co.uk/GPD-WIN-3-FW-IMG
Copier les fichiers
Si vous avez téléchargé les fichiers du micrologiciel tels quels, tout ce que vous devez faire ici est de copier les fichiers du micrologiciel à la racine du lecteur USB. Si vous avez téléchargé l’image préétablie, vous pouvez passer directement à la section Flash the USB ci-dessous.
Tout d’abord, extrayez le fichier zip que vous avez téléchargé. Vous pouvez soit utiliser les outils natifs de Windows, soit télécharger un outil tiers (nous suggérons 7zip).
Une fois que vous avez extrait tous les fichiers, faites un clic droit -> copier, puis naviguez jusqu’au lecteur USB et faites un clic droit -> coller. (Vous pouvez aussi faire CTRL+C -> CTRL+V, ou couper et coller à la place ; comme vous préférez !)
Une fois copié, le contenu de la clé USB devrait ressembler à ceci :
Il importe peu que les PDF soient présents ou non. Votre clé USB est maintenant prête à être re-flasher. Vous pouvez passer à la section Boot into the USB on the GPD Win 3 ci-dessous.
Flashez l’USB
Si vous avez téléchargé le fichier image que nous avons préparé, vous devrez également télécharger un outil de flashage USB. Nous préférons personnellement Win32 Disk Imager, mais il existe des alternatives comme Rufus ou ApplePi Baker (pour les utilisateurs de Macintosh).
Win32 Disk Imager est un outil léger, puissant et facile à utiliser pour créer et écrire des fichiers .img à partir d’une clé USB.
Assurez-vous que votre clé USB est insérée, et que vous avez téléchargé le fichier image.
Sous Périphérique, sélectionnez la lettre de lecteur qui correspond au lecteur USB. Si votre ordinateur ne comporte qu’un seul disque dur/solid state drive, la lettre D:\ sera probablement attribuée automatiquement à l’USB, mais vérifiez bien !
Sous Fichier image, naviguez jusqu’à l’image que vous avez téléchargée précédemment. L’endroit où il est sauvegardé n’a pas vraiment d’importance, tant que vous pouvez le trouver (et il ne sera pas déplacé pendant ce processus).
Ensuite, cliquez sur Écrire, et le processus commencera. Cela prendra probablement entre 30 et 60 minutes, en fonction de la vitesse de votre ordinateur et des ports USB connectés (vous pouvez utiliser le PC pour d’autres choses pendant ce temps, veillez simplement à ne pas déconnecter la clé USB, à ne pas ajouter/supprimer de fichiers sur la clé USB et à ne pas fermer l’application).
Lorsque la barre est remplie et que vous recevez la fenêtre contextuelle vous informant que l’imagerie est terminée, vous pouvez retirer le lecteur USB en toute sécurité.
Démarrer dans l’USB sur le GPD Win 3
Enfin, vous devez démarrer sur la clé USB que vous avez créée dans l’une des deux étapes précédentes.
Pour ce faire, insérez la clé USB dans le port USB situé en haut du GPD Win 3. Allumez ensuite l’appareil et appuyez plusieurs fois sur la touche F7 pour accéder au menu de démarrage.
Nous trouvons que cela n’est pas cohérent en raison de la vitesse à laquelle l’appareil démarre (ce qui rend difficile le respect de ce délai). Si vous ne pouvez pas le faire, vous pouvez à la place entrer dans Windows, ouvrir le menu de démarrage, puis maintenir la touche SHIFT enfoncée tout en sélectionnant Redémarrer.
Maintenez la touche Maj tout en sélectionnant Redémarrer pour accéder aux options de démarrage avancé de Windows 10.
Sélectionnez Utiliser un périphérique dans le menu qui s’affiche, puis sélectionnez le périphérique qui correspond à l’USB que vous avez utilisé. Par exemple, si vous avez utilisé une clé USB Kingston, elle peut s’appeler « Kingston DataTraveller ».
Le processus de réinstallation va maintenant se dérouler automatiquement. Vous verrez apparaître une interface de ligne de commande sur un fond bleu comme celui-ci, tandis que le système effectue les étapes nécessaires pour effacer votre appareil et réinstaller Windows.
Si vous voyez quelque chose comme ça, c’est bon. Assurez-vous qu’il est suffisamment chargé et laissez-le tranquille.
Une fois l’opération terminée, le système redémarre automatiquement avec une nouvelle installation de Windows (il ne s’éteint pas après l’installation) !
Maintenant votre système a été recalculé. Profitez de votre nouvelle installation de Windows !
Comment installer RetroArch sur GPD Win 3
Vous pouvez regarder notre guide vidéo sur la façon d’installer RetroArch pour le jeu rétro sur la GPD Win 3, ou si vous préférez une version texte et image juste en dessous.
Vous devez d’abord télécharger le logiciel RetroArch.
Ouvrez votre navigateur et allez sur retroarch.com. Vous verrez l’option de menu Télécharger , choisissez-la et faites défiler un peu vers le bas.
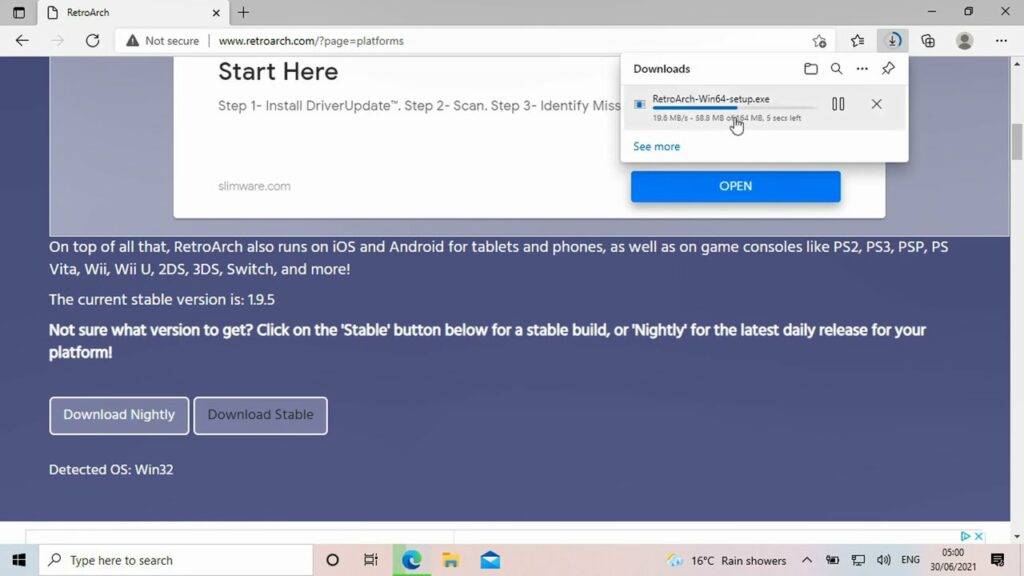
Vous verrez une option pour télécharger Nightly qui est la toute dernière version, mais qui peut avoir quelques bogues. Ou Stable, qui peut être une version légèrement plus ancienne mais qui ne doit pas comporter de bogues. Nous vous recommandons de télécharger la version Stable .
Une fois que RetroArch a été téléchargé, cliquez sur le téléchargement pour commencer l’installation.
Suivez les instructions pour procéder à l’installation. Vous pouvez éventuellement installer DirectX si vous l’avez déjà installé.
Configuration des dossiers ROM
Une fois le logiciel installé, vous pouvez procéder à la configuration de vos dossiers ROM.
Créez un nouveau dossier appelé ROMS et entrez-y.
Ensuite, créez un nouveau dossier pour le système pour lequel vos ROMs sont destinées, dans cet exemple nous utilisons des jeux Genesis.
Vous pouvez maintenant copier vos jeux Genesis dans ce dossier. Répétez le processus pour tous les autres systèmes et jeux que vous pouvez avoir.
Chargement de RetroArch
Lorsque vous êtes prêt, vous pouvez charger le logiciel Win 3 RetroArch.
Vous pouvez utiliser les commandes Win 3 pour naviguer dans les menus.
Comment passer en plein écran dans RetroArch
Tout d’abord, vous pouvez rendre la fenêtre plein écran en allant dans Paramètres…. Puis Video…. Et ensuite le mode plein écran. Sélectionnez ensuite Démarrer en mode plein écran et mettez-le sur ON. Le logiciel va redémarrer et sera maintenant en plein écran.
Installation des noyaux de RetroArch
Ensuite, nous voulons installer les émulateurs, appelés Cores dans RetroArch, pour les systèmes pour lesquels vous avez des jeux.
Choisissez le menu principal…. puis Online Updater… puis Core Downloader…. Vous obtiendrez ainsi une liste de tous les systèmes de jeu pris en charge et des cœurs disponibles pour le téléchargement.
Naviguez la liste vers votre système, dans cet exemple nous téléchargeons SEGA Genesis.
Il se peut que plusieurs cœurs soient disponibles pour votre système. Choisissez-en un et essayez-le, vous pouvez toujours le télécharger et en essayer un autre plus tard.
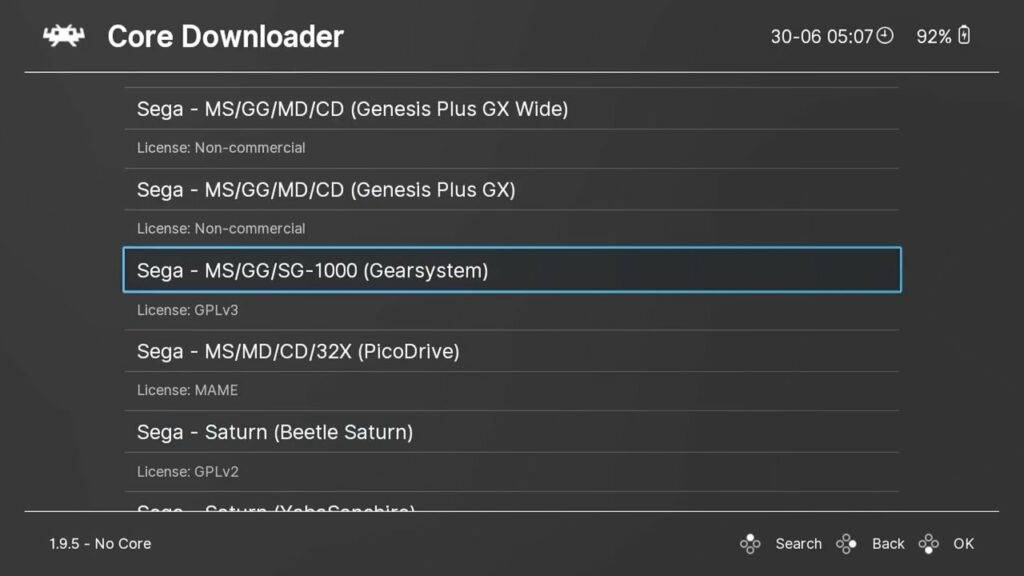
Téléchargez tous les cœurs dont vous avez besoin pour les systèmes pour lesquels vous avez des jeux.
Scanner pour vos jeux
Ensuite, nous devons ajouter vos jeux au logiciel afin que vous puissiez y accéder sans utiliser de frontaux.
Dans le menu principal, faites défiler la liste jusqu’à Importer le contenu….. Puis Scanner le répertoire. La liste de vos lecteurs et dossiers s’affiche alors. Naviguez vers votre dossier ROMs créé plus tôt.
Choisissez ensuite l’option Scanner ce répertoire.
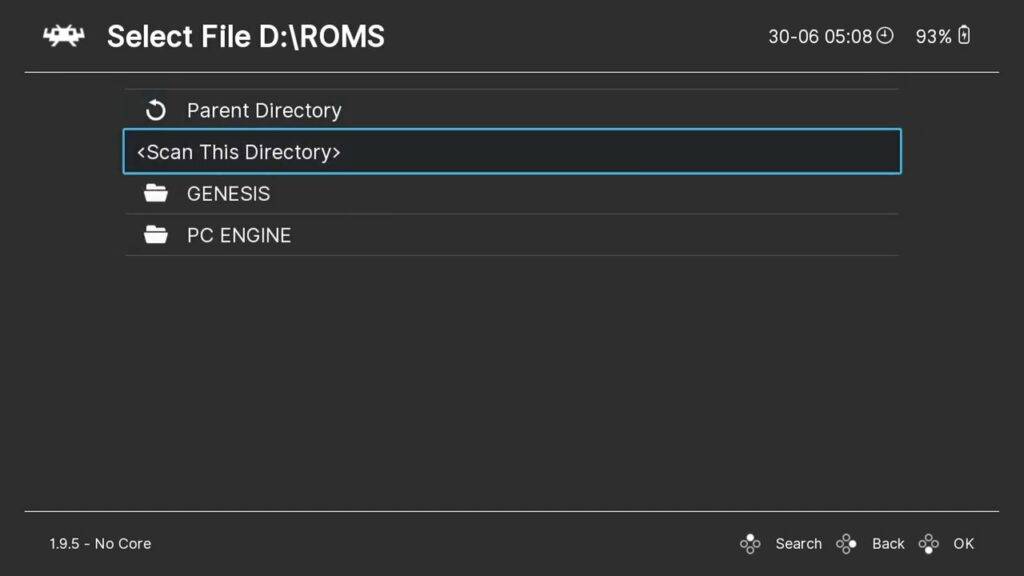
Il va maintenant rechercher les jeux reconnus dans les dossiers et les ajouter. Selon le nombre de jeux que vous avez, cela peut prendre quelques secondes ou beaucoup plus. Une barre de progression s’affiche pour indiquer le temps.
Chargement d’un jeu
Une fois qu’elle est terminée, revenez au menu principal.
Faites défiler le menu et sous Explore, vous verrez maintenant tous les nouveaux systèmes qui ont été trouvés lors de l’analyse. Choisissez un système et il affichera tous les jeux qu’il a trouvés.
Choisissez un jeu et un nouveau menu s’affichera. Sélectionnez Run (Exécuter) et une liste des cœurs disponibles pouvant exécuter le jeu s’affichera. Sélectionnez un Core, puis Exécuter pour lancer le jeu.
Vous pouvez mettre en place une association de base avec des systèmes pour ne pas avoir à en choisir un.
Sélectionnez Run (Exécuter) pour lancer l’émulateur et profitez du rétrojeu !
Comment prolonger l’autonomie de la batterie du GPD Win 3 ?
Il y a quelques mesures que vous pouvez prendre pour aider à prolonger la durée de vie de la batterie du GPD Win 3. Certains d’entre eux peuvent diminuer les performances du système lorsqu’ils sont utilisés. Ainsi, si vous constatez que les jeux sont plus lents qu’avant, par exemple, vous pouvez annuler les modifications.
Mode d’alimentation de Windows
Le moyen le plus rapide et le plus simple d’allonger l’autonomie de la batterie est le mode d’alimentation de Windows. Cliquez sur l’icône de la batterie dans la barre des tâches et vous pouvez déplacer le curseur de gauche à droite, de l’économiseur de batterie à la meilleure performance.
Désactiver le WiFi et le Bluetooth
Si vous n’êtes pas en ligne ou si vous n’utilisez pas de périphériques Bluetooth, la commutation du WiFi et du Bluetooth est idéale pour prolonger l’autonomie de la batterie.
Mode avion
Pour tout éteindre rapidement et facilement, vous pouvez simplement mettre le Win 3 en mode avion.
Désactiver le Bluetooth
Désactiver le WiFi
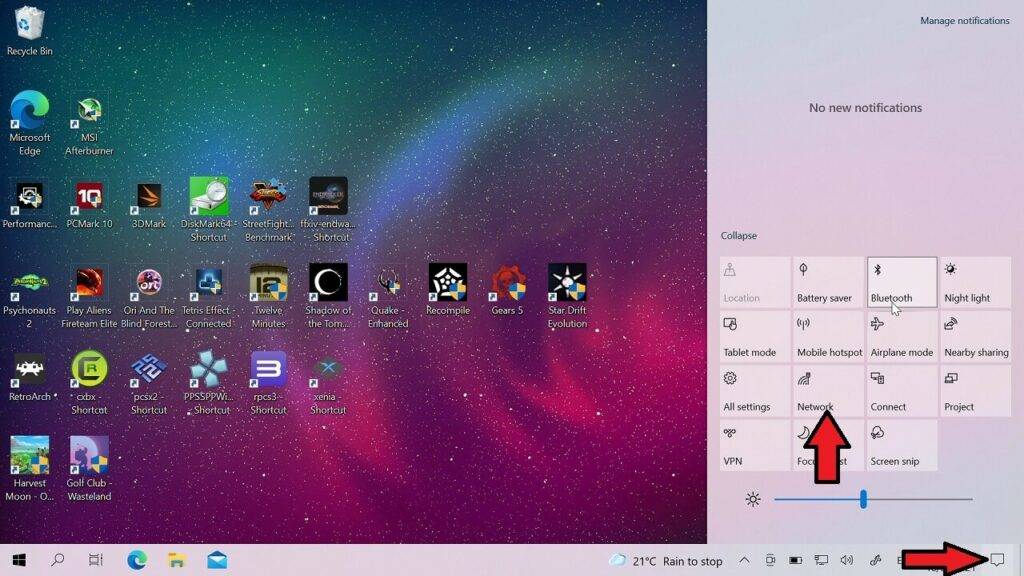
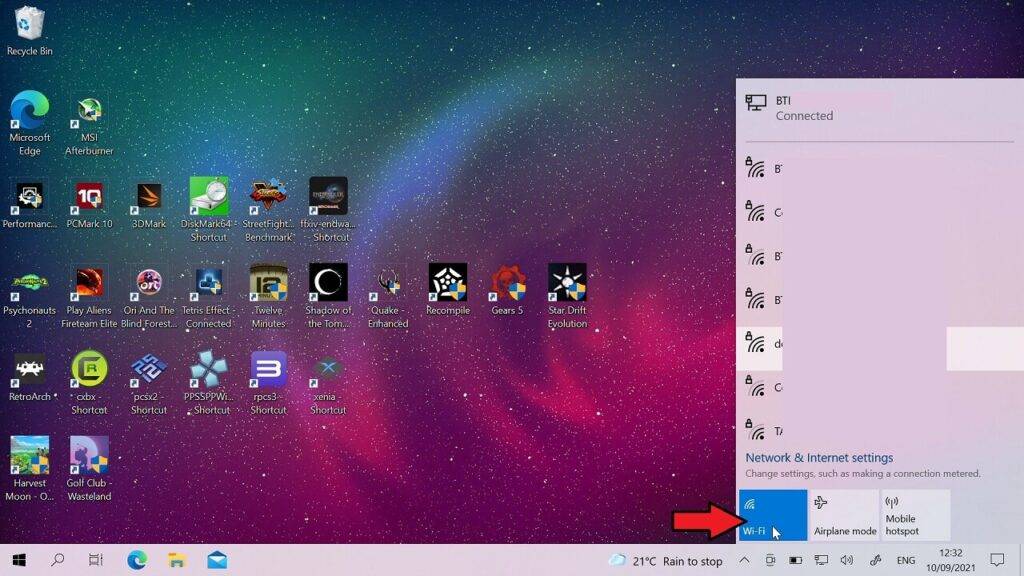
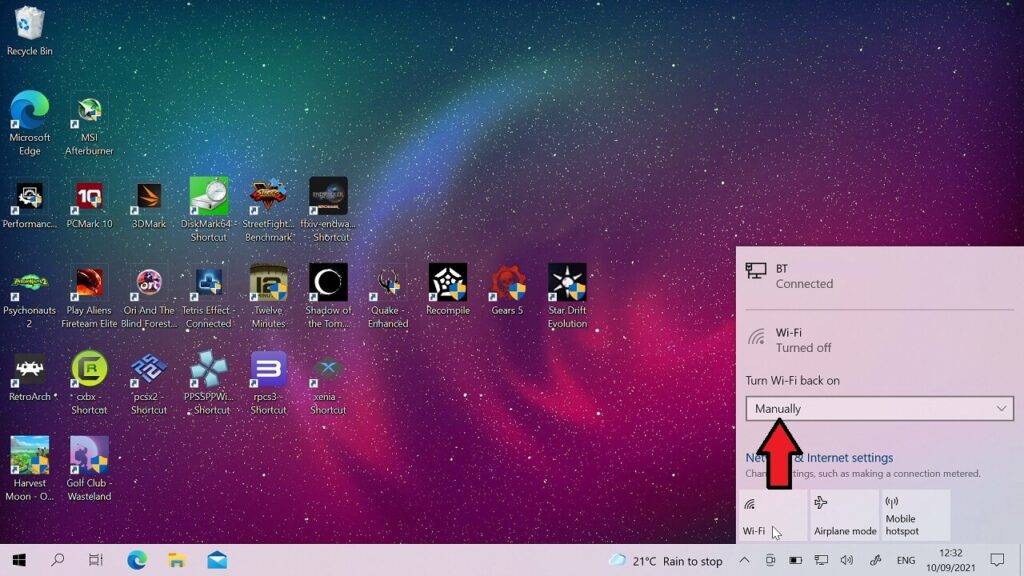
Cliquez sur l’icône de notification, puis choisissez Réseau. Cliquez sur WiFi pour le désactiver. Vous pouvez définir quand réactiver le WiFi à partir du menu suivant.
Modifier la luminosité de l’écran
Cliquez sur l’icône de notification. Vous pouvez déplacer le curseur de luminosité de l’écran de gauche à droite pour diminuer et augmenter la luminosité.
Abaisser le GPD Win 3 TDP
Vous pouvez abaisser le TDP du Win 3 pour réduire la consommation d’énergie des appareils et la chaleur générée, au détriment des performances globales. Ce point est traité en détail ci-dessous.
Comment changer le GPD Win 3 TDP
Vous pouvez lire plus d’informations sur ce qu’est la puissance de conception thermique (TDP) et les avantages et inconvénients de son utilisation sur notre blog ici.
En bref, l’augmentation ou la diminution du TDP augmentera ou diminuera la quantité d’énergie disponible pour le GPD Win 3. Cela signifie que vous pouvez augmenter les performances pour les jeux les plus exigeants, mais au prix d’une utilisation accrue de la batterie et d’un dégagement de chaleur. En le diminuant, on réduit l’utilisation de la batterie et on garde la fraîcheur, mais au prix d’une baisse des performances.
La modification du TDP sur le Win 3 est relativement simple par rapport à l’utilisation d’un logiciel Windows pour effectuer des modifications personnalisées. Il y a trois paramètres TDP intégrés dans le GPD Win 3 qui peuvent être modifiés dans le menu du BIOS.
Accès au menu BIOS de GPD Win 3
Il y a deux façons de procéder. La première consiste à appuyer simplement sur la touche F7 du clavier juste après avoir allumé le GPD Win 3. Cette opération peut toutefois s’avérer délicate car il faut appuyer sur le bouton dans un délai d’une seconde et vous risquez de le manquer.
La deuxième méthode consiste à accéder au BIOS via le menu de démarrage de Windows. Lorsque vous êtes connecté à Windows, allez dans le menu Démarrer, puis naviguez jusqu’à l’icône Alimentation. Maintenez la touche Shift enfoncée et choisissez l’option Redémarrer.
Vous allez redémarrer sur l’écran de démarrage de Windows. Choisissez Dépannage.
Puis Options avancées.
Choisissez UEFI Firmware Settings et vous serez amené aux menus du BIOS.
Menu BIOS de GPD Win 3
Appuyez sur la touche de direction droite du clavier pour accéder aux paramètres. Faites défiler le menu jusqu’à Mode de démarrage TDP configurable. En appuyant sur la touche Entrée , trois options de menu s’affichent :
- Haut – Mode haute performance. (TDP : 25w)
- Nominal – Mode normal. (TDP : 20w)
- Bas – Mode économie d’énergie. (TDP : 15w)
Utilisez les touches de direction pour choisir le TDP que vous voulez, puis appuyez sur Enter pour le sélectionner. Par défaut, il est réglé sur Normal, si vous souhaitez des performances plus élevées, choisissez Up, si vous souhaitez des performances plus faibles avec une meilleure autonomie, choisissez Down.
Vous pouvez appuyer sur la touche de direction droite pour accéder au menu Enregistrer et quitter. Choisissez Enregistrer les modifications et quitter. Cela appliquera les changements et redémarrera le GPD Win 3.
Transformez votre GPD Win 3 en un PC de bureau.
Avec quelques ajouts, dont certains que vous avez probablement déjà, vous pouvez facilement transformer votre GPD Win 3 en un PC de bureau.
La façon la plus simple et la plus efficace de le faire est d’utiliser la station d’accueil GPD Win 3. La station d’accueil officielle GPD, en plus de garder votre Win 3 en sécurité sur votre bureau, vous permet également de charger et d’utiliser les ports USB 3.0 supplémentaires, l’Ethernet et la sortie HDMI.
Vous avez probablement déjà une souris et un clavier USB de rechange qui peuvent être connectés à la station d’accueil GPD Win 3. Si vous avez un accès Ethernet, vous pouvez également le connecter pour un transfert de données rapide et stable. En utilisant le port HDMI de la station d’accueil, vous pouvez la connecter à un téléviseur ou à un moniteur pour une visualisation facile ou comme deuxième écran. Il est extrêmement utile si vous voulez travailler et encore mieux pour jouer à des jeux sur un écran plus grand lorsque vous êtes chez vous. Vous pouvez trouver plus de détails et acheter la station d’accueil GPD Win 3 ici.
Où acheter le GPD Win 3 ?
Vous pouvez acheter le GPD Win 3 chez DroiX qui est un vendeur officiel. DroiX offre une garantie complète et un service clientèle. Et comme il est expédié depuis le Royaume-Uni, il n’y a pas de frais de douane cachés ni de longs délais de livraison.
Téléchargements
Dans cette section, vous trouverez une sélection de téléchargements qui pourraient vous être utiles pour votre GPD WIN 3.
Firmware GPD WIN 3
Vous trouverez ci-dessous un bouton pour télécharger le firmware stock GPD WIN 3 Windows 10. Utile si vous souhaitez prendre un nouveau départ.
Pilotes GPD WIN 3
Cliquez sur le bouton ci-dessous pour télécharger les pilotes pour le GPD WIN 3. Cette option est destinée à ceux qui préfèrent utiliser leur propre installation Windows plutôt qu’une version OEM.
GPD WIN 3 Rumble Fix
Si votre GPD WIN 3 présente un problème où le grondement est constamment actif, et/ou le clavier ne fonctionne pas. GPD a publié une petite mise à jour qui peut potentiellement résoudre le problème. Vous pouvez en savoir plus dans notre article de la base de connaissances sur la correction du grondement et du clavier de GPD WIN 3.