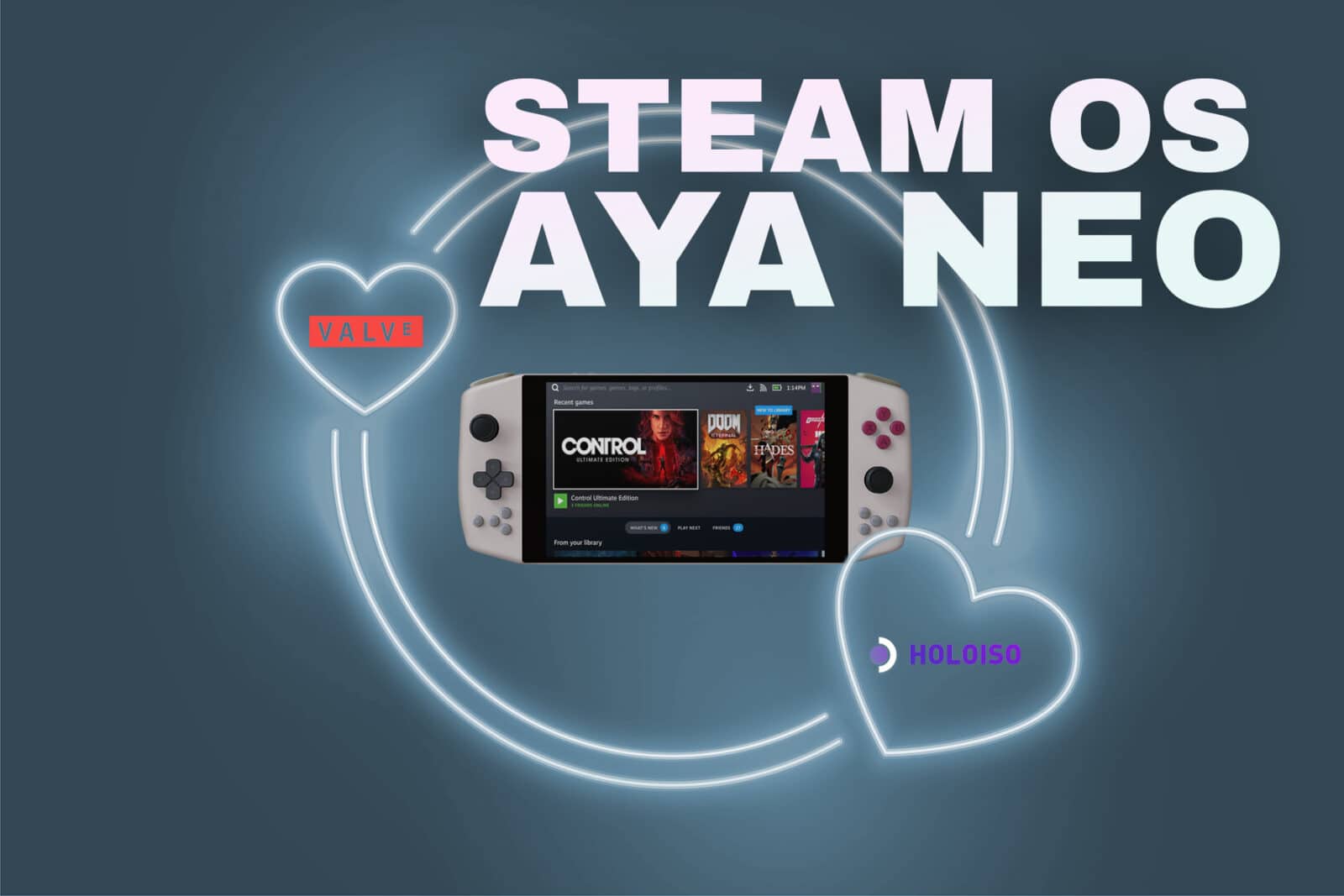Antes de mais, porque é que quer aprender a instalar o SteamOS no AYANEO? O AYANEO já vem com o Windows e a aplicação complementar AYA Space que lhe permite controlar cada aspeto do dispositivo.
Mas sejamos realistas, o Windows não foi concebido para um PC Gaming Handheld. Mesmo com a enorme remodelação do Windows 11, a experiência do utilizador é insuficiente quando se utiliza um ecrã pequeno. As janelas são muito pequenas e quase impossíveis de utilizar.
Importante: Tenha em mente que, a partir de maio de 2022, a HoloISO está em desenvolvimento ativo e poderá nem sempre obter todas as funcionalidades, e poderá ter de procurar na Internet alguns comandos de terminal do Arch Linux para as corrigir, por isso divirta-se um pouco e não faça isto antes de ir de férias.
Ou talvez sejas como eu e gostes de uma experiência simplificada, tal como a Steam Deck ou a Nintendo Switch. Os AYANEO são poderosos PCs portáteis para jogos que, quando bem ajustados, podem apresentar um desempenho espantoso.
Neste tutorial “mais ou menos”, vamos ver como instalei o SteamOS no AYANEO e como é possível obter a mesma experiência de utilização do Steam Deck. (Com algumas ressalvas)
Nota: Uma vez que a HoloISO está em desenvolvimento ativo, os métodos de instalação podem mudar quando experimentar este guia, por isso consulte sempre a página oficial do GitHub antes de prosseguir.
Nota 2: Embora o SteamOS (uma vez instalado) ofereça uma excelente experiência de utilização, o HoloISO tem as suas raízes no Arch Linux (que é conhecido por ser muito estável), o que significa que terá de se esforçar e utilizar o terminal para instalar e configurar o seu AYANEO Steam Deck
O que é necessário
Nota: É necessário um cabo Ethernet RJ45, uma vez que o kernel de base fornecido com a HoloISO não suporta a placa Wi-Fi (a partir de maio de 2022)
- 1* Unidade de mão para jogos de PC AYANEO (AYANEO 2021 / AYANEO 2021 PRO / AYANEO Next / AYANEO Next Pro)
- 1* Unidade Flash USB Min 4GB
- 1* Adaptador USB C (é necessária uma ligação Ethernet)
- 1* Cabo Ethernet RJ45 para passar do seu router para o AYANEO
- Tempo e vontade de aprender/utilizar o terminal 🙂
Para este tutorial vamos usar o HoloISO, um fork do SteamOS (que, nas palavras do programador principal, theVakhovskeIsTaken, quando questionado se o HoloISO é oficial? “Não, mas pode muito bem ser 99% do caminho até lá”).
Pegaram no SteamOS 3.0 e fizeram-no arrancar e funcionar de forma espantosa numa grande variedade de dispositivos.
A HoloISO na AYANEO tem muitas funcionalidades funcionais, tais como FSR, pré-caching de shader, modo de ambiente de trabalho e muitas outras. No entanto, os controlos TDP incorporados não funcionam.
Por isso, vai à página do HoloISO no github e mostra ao programador algum amor 🙂 Enquanto estiveres lá, descarrega a última iso e segue as instruções na página para a gravares numa unidade flash USB.
Como instalar o SteamOS no AYANEO
- Ligue o seu teclado e o cabo Ethernet RJ45 ao seu AYANEO
- Prima F7 para entrar na BIOS UEFI e desativar o arranque seguro -> Guarde as alterações e reinicie enquanto prime F7 e, em seguida, seleccione a unidade USB para arrancar na instalação HoloISO.
- Percorrer a configuração de instalação do HoloISO
- Antes de passarmos à instalação do kernel base do Arch linux, vá a Settings no Game Deck Mode e tente instalar todas as actualizações disponíveis
- Reiniciar
Agora vá para o modo de ambiente de trabalho e agora temos de instalar o Arch linux oficial para obter a funcionalidade Wi-Fi.
Como instalar o núcleo do Arch linux no AYANEO (Crédito para: kenobi00 no Reddit)
- Abra o Konsole e comece a digitar
- sudo pacman -Sy nano | Isto irá instalar o editor nano
- sudo nano /etc/pacman.d/mirrorlist
- Comentar (Adicionar # à frente da primeira linha “Server”)
- Adicione uma nova linha com Server = e obtenha um servidor da sua região a partir da Arch Mirrorlist
- Prima CTRL+X para guardar as alterações
- sudo nano /etc/pacman.conf
- Desloque-se para baixo e comente (adicione # à frente de) [Jupiter] e as duas linhas seguintes, e [Holo] e as duas linhas seguintes.
- Prima CTRL+X para guardar as alterações
- Digite “reboot” e, depois de concluída a reinicialização
- sudo pacman -Syu
- Isto irá atualizar o sistema e, mais importante, descarregar o kernel oficial do Arch linux
- Pode falhar da primeira vez, por isso, basta executar novamente o comando
- Agora tem de anular o comentário das linhas do passo 3 e do passo 4
- Basta voltar atrás e retirar o comentário a essas linhas e, em seguida, guardar os ficheiros
Agora vamos fazer o boot do AYANEO com o arch linux.
- sudo nano /etc/default/grub
- Adicione a seguinte linha: GRUB_DISABLE_SUBMENU=y
- Adicione a seguinte linha: GRUB_DEFAULT=”3″
- Opcional: Pode reduzir o “GRUB_TIMEOUT” de 5 para 1 para ter uma sequência de arranque mais rápida
- Prima CTRL+X para guardar as alterações
- sudo grub-mkconfig -o /boot/grub/grub.cfg
- reiniciar
Agora, quando o dispositivo arranca, o arch linux predefinido deve ser automaticamente selecionado e o wi-fi deve funcionar 🙂
Agora temos de instalar as correcções aya-neo do ShadowBlip (Crédito: ShadowBlip – Give the dev some love)
yay -S aya-neo-fixes
Agora vamos fazer com que o botão de ligar/desligar funcione para suspender e retomar
- cd /etc/systemd
- sudo mkdir login.conf.d
- cd login.conf.d
- sudo nano power_button.conf
- Acrescentar a seguinte linha:
- [Login]
- HandlePowerKey=suspender
- Acrescentar a seguinte linha:
- Prima CTRL+X para guardar as alterações
Se chegou até aqui, é provável que tenha um AYANEO com SteamOS “quase” funcional e que possa começar a jogar alguns jogos.