Nu när GPD Win 3 är på väg (eller kanske redan i händerna på några av dem som deltog tidigt i GPD:s Kickstarter) kanske några undrar:”Hur kan jag göra GPD WIN 3 snabbare eller kan jag få den här saken att fungera ännu bättre?”. Det korta svaret är – ja! Det långa svaret? Läs vidare… Du kan se hela recensionen GPD Win 3 Review om du vill se uppackning och första titt.
Kort sagt, det primära sättet att öka prestandan hos GPD Win 3 är via en enkel justering i BIOS. Denna tweak ändrar enhetens TDP.
Ansvarsfriskrivning: De ändringar som beskrivs i den här artikeln kan ha en bestående inverkan på enhetens livslängd och stabilitet. Vi på DroiX ansvarar inte för eventuella skador eller instabilitet som orsakas av dessa modifieringar. Fortsätt på egen risk.
Så vad är ”TDP”?
För att förstå varför en ändring av TDP för GPD Win 3 kan förbättra prestandan måste vi först förstå vad ”TDP” egentligen är – samt de potentiella konsekvenserna. att justera den.
TDP är en akronym som står för”Thermal Design Power”. Den exakta definitionen av detta är omdiskuterad och varierar mellan olika leverantörer (t.ex. Intel vs AMD); se det som en approximation av den maximala effekt som en komponent kan dra under användning.
TDP är inte direkt korrelerat med prestanda för olika komponenter, eftersom det är ett mått på strömförbrukning – inte ett riktmärke för processorkraft.
Många enheter har idag en fast TDP – vilket innebär att de oavsett vad inte drar mer ström vid något tillfälle än vad som anges av tillverkaren. Vissaenheter har en konfigurerbar TDP (eller: cTDP). Detta gör att du kan styra hur mycket ström en komponent förbrukar, och därmed också ändra hur den presterar.
Prestanda eller effektivitet?

Att öka TDP för en komponent innebär att den maximala mängd ström som den tillåts dra är större vid varje given tidpunkt. Detta innebär att komponenten kommer att köras snabbare än normalt när så krävs .
Detta sker dock på bekostnad av värmeutveckling och stabilitet. Även om du kan öka den maximala strömförbrukningen, kanske komponenten inte är lika stabil när den drar mer ström än den normala maximala strömförbrukningen. Dessutom kommer ökad strömförbrukning att korrelera med ökad värme (vilket också kan påverka enhetens stabilitet).
För enheter som drivs med batteri kommer dessutom en högre TDP att korrelera med kortare batteritid, så var medveten om detta när du väljer att öka TDP-värdet.
Omvänt fungerar en minskning av TDP för en komponent som ett sätt att öka energi- och värmeeffektiviteten. Komponenten drar inte lika mycket ström som vanligt när den belastas – vilket sparar energikostnader på lång sikt.
Detta innebär att komponenten kan uppleva en”flaskhals” när den utför särskilt intensiva uppgifter, eftersom den inte tar in den mängd ström som krävs för att utföra de nödvändiga beräkningarna. Detta kommer också att bidra till att förbättra batteritiden för Win 3 något.
Ändring av TDP för GPD Win 3
Lyckligtvis är det en enkel process att ändra TDP för GPD Win 3. Allt du behöver göra är att komma åt BIOS.
För att komma åt BIOS trycker du på F7 när enheten startas. När detta är gjort väljer du ”Enter Setup” i listan över startbara enheter som visas.
Som standard är fönstret mellan ”slå på” och ”starta Windows 10” ynka 1 sekund, så det kan vara svårt att träffa det här fönstret. Lyckligtvis finns det ett alternativt sätt.
Åtkomst till startalternativen på GPD Win 3
Starta Windows framgångsrikt, omedelbart öppna Start-menyn och välj alternativet ”Power”. I listan som visas väljer du omstart medan du håller ned vänster SHIFT-tangent.
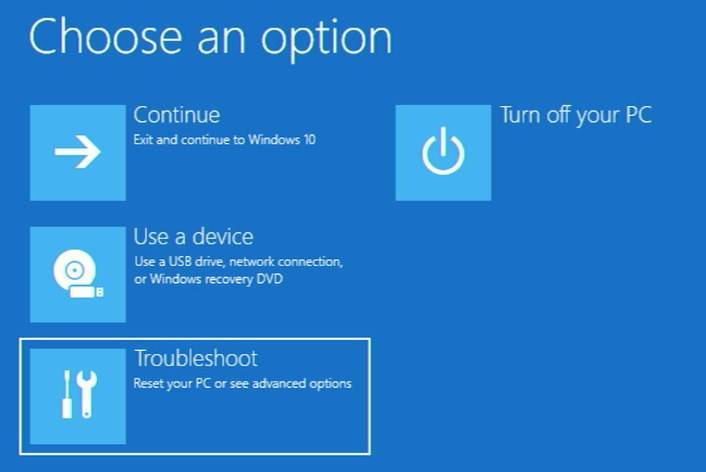
Detta tar dig till menyn Startalternativ. Välj sedan ”Felsök” och välj ”Avancerade alternativ” för att komma till menyn med avancerade startalternativ.
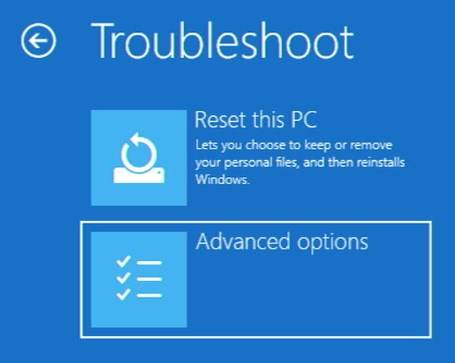
Välj sedan ”UEFI Firmware Settings” och därefter ”Restart”. Du kommer då in i BIOS.
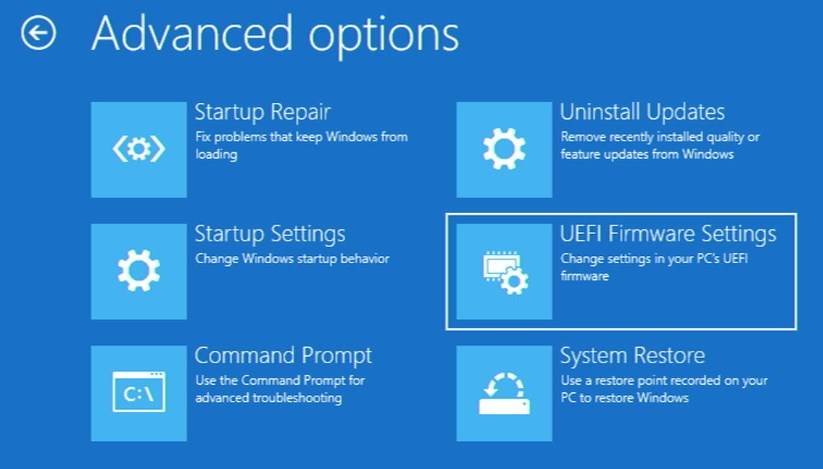
Tryck på höger riktningstangent på vårt bifogade tangentbord för att komma till avsnittet ”Inställning”.
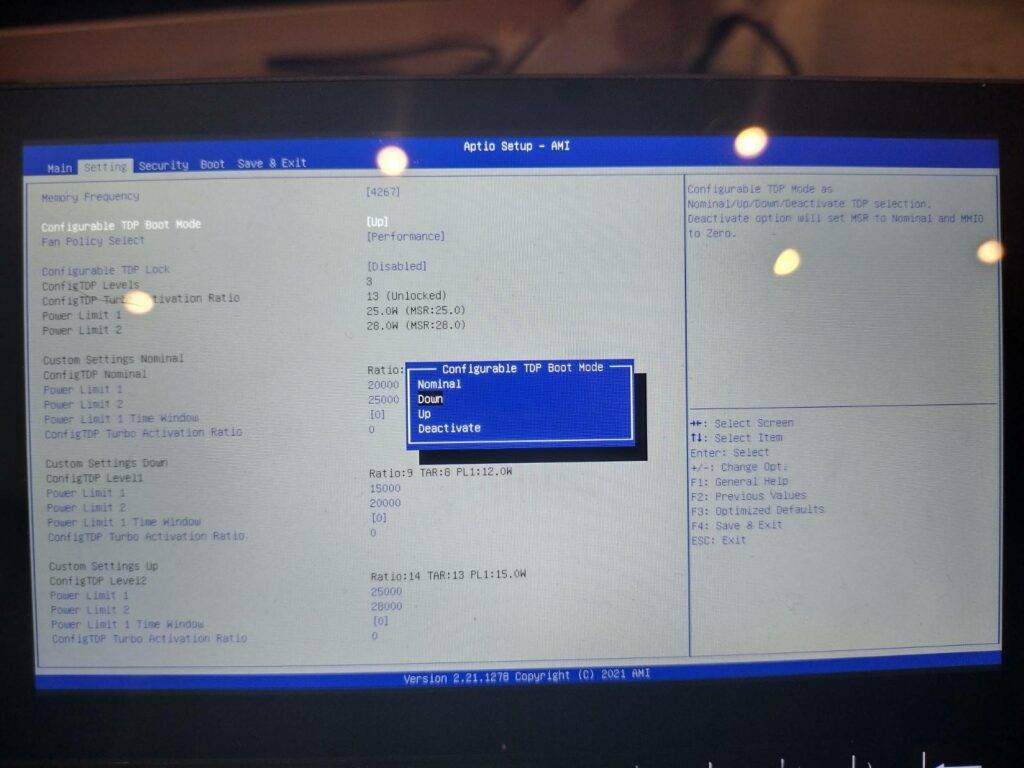
Tryck på nedåtpilen tills ”Configurable TDP Boot Mode” är markerat, tryck på enterknappen och du får ett av tre alternativ att välja mellan:
- ”Upp” – Högpresterande läge. (TDP: 25w)
- ”Nominell” – Normalt läge. (TDP: 20w)
- ”Ner” – Energisparläge. (TDP: 15w)
Välj den du vill ha och tryck sedan på Enter.
När du har valt din TDP trycker du på höger piltangent tills du kommer till avsnittet ”Spara och avsluta”. Välj Spara ändringar och avsluta.
Din GPD kommer nu att starta Windows som vanligt. Effekterna av att öka TDP kommer inte att märkas omedelbart förrän du börjar spela spel, och då kommer du att märka att WIN 3 kan hantera titlar med bättre framerates och grafikinställningar än tidigare!
Slutsats
Vi hoppas att du har hittat den här guiden till hur du gör din GPD WIN 3 snabbare. För att sammanfatta effekterna av de ändringar du kan göra:
- Att öka TDP för GPD Win 3 kommer att förbättra din spelprestanda, men gör att enheten förbrukar batteriet snabbare och blir varmare; en användbar förändring om du spelar intensiva spel.
- Om du sänker TDP för GPD Win 3 minskar din spelprestanda, men enheten förbrukar mindre batteri och går svalare. Om du spelar mindre intensiva/äldre spel, eller helt enkelt är på språng och behöver mer batteritid, kanske du föredrar det här alternativet.
Det var allt för den här gången. Om du är intresserad av att köpa GPD Win 3 själv, kolla in vår huvudsida via länkarna nedan för vårt utbud av GPD Win 3-modeller och tillbehör som erbjuds.
Vi ses nästa gång!
















